Якщо вам необхідно створити якусь любо завдання яка повинна виконуватися з певними умовами наприклад запуск програми разом з Windows або на оборот в певний час. То в цьому вам допоможе планувальник завдань. У ньому можна створити завдання і налаштувати її виконання. Особисто я дуже часто користуюся планувальником завдань. Це дуже зручний і корисний інструмент для налаштування і виконання певних завдань.
Як додати програму в планувальник завдань
Для того, щоб додати програму в планувальник завдань дотримуйтеся наступного алгоритму: Сьогодні ми з вами створимо задачу яка буде запускати поштовий TheBat клієнт при вході в Windows.
1. Заходимо в панель управління і натискаємо «Адміністрування».
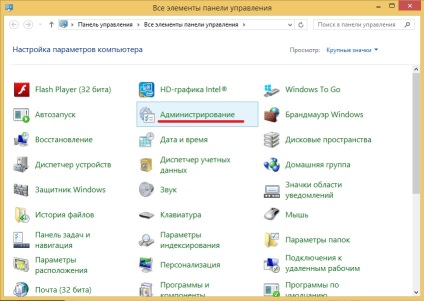
2. У вікні, що з'явилося шукаємо планувальник завдань.
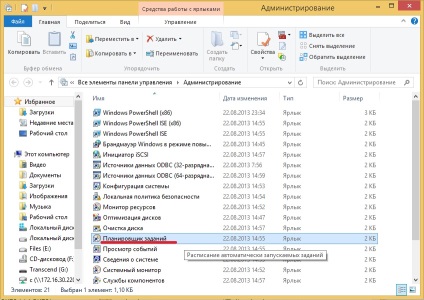
3. Тут необхідно Створити завдання.
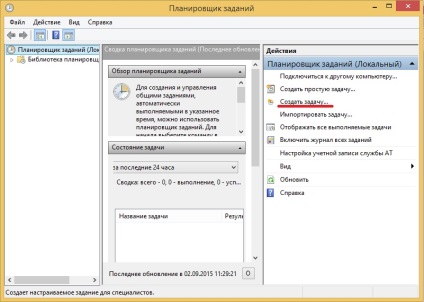
4. У віконці вводимо ім'я і пишемо опис створюваної завдання. Це потрібно для того щоб в майбутньому не заплутатися в створених завданнях. Також рекомендую поставити галочку на виконанні з вищими правами.
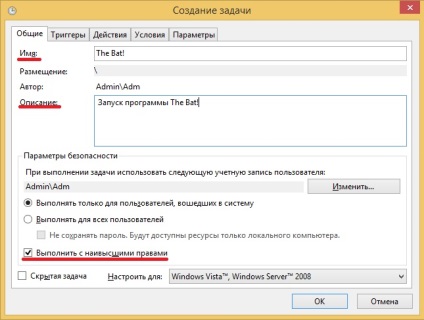
5. В тригерах можна налаштувати час запуску служби так як ми додаємо в автозавантаження поштовий клієнт TheBat необхідно ставити При вході в систему. Так як поштою користуємося протягом усього робочого дня.
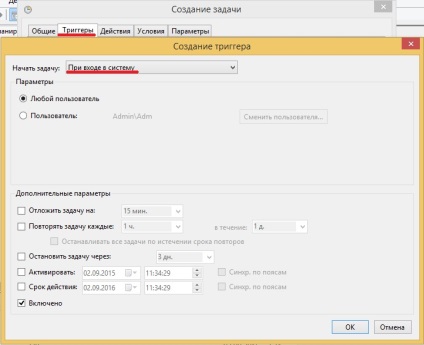
6. У вкладці Дії вибираємо програму для бажаного запуску у нас це TheBat.
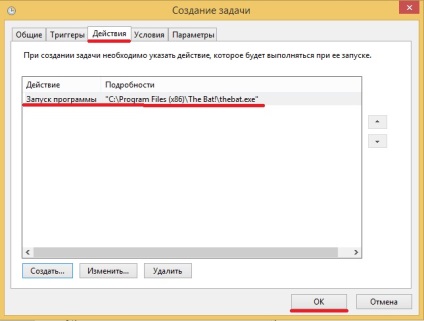
Це самі стандартні настройки для автоматичного запуску необхідних програм і служб.
Ось в принципі і все ми створили задачу додали її в планувальник завдань і налаштували наступному чином. Наше завдання запускає поштовий клієнт при вході в систему. Якщо більш поглиблено вивчити налаштування планувальника то ви зможете створювати нестандартні завдання.