1. Переміщаємо папку Downloads в Dropbox і синхронізуємо цю папку між усіма браузерами та девайсами
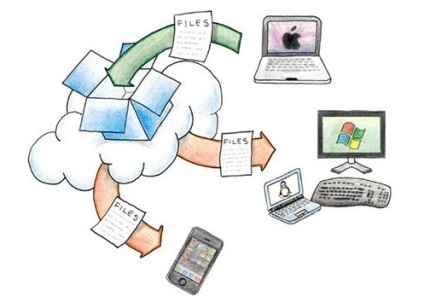
Старий добрий принцип Inbox з GTD знадобився нам знову - перетворюємо папку Downloads в єдиний центр обробки і тимчасового зберігання вхідних файлів.Очевидні переваги:
- автоматична синхронізація всіх завантажень в єдиному центрі, який доступний з будь-якого пристрою;
- автоматичне збереження історії версій кожного файлу (за попередні 30 днів) з можливістю відкату;
- автоматичний бекап;
- відновлення видалених файлів - видалені з Dropbox файли потрапляють в віртуальну корзину, звідки їх можна відновити (також протягом 30 днів).
Наприклад, для Chrome це робиться так: Установки → Додаткові → Завантаження
На яку саме папку будемо змінювати, я розповім в наступному пункті.
2. Вчимо Dropbox автоматично переправляти файли з Downloads в інші папки
Для цього нам знадобиться Sortbox - розширення для автоматичного сортування файлів всередині Dropbox (безкоштовне і відкрите).
Принцип роботи Sortbox простіше зрозуміти, якщо згадати, як працюють фільтри вхідної пошти, наприклад, в Gmail. Sortbox створює усередині Dropbox свою папку. Саме цю папку ми будемо використовувати в якості папки Downloads. Коли в цю папку потрапляє новий файл, Sortbox автоматично переміщує його в потрібне місце (в рамках Dropbox), відповідно до встановлених заздалегідь правилами.
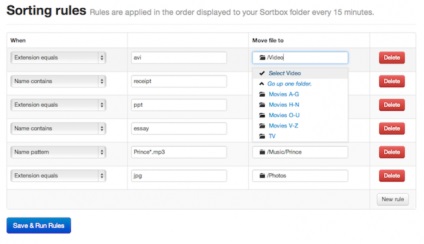
Які можливості для сортування файлів пропонує Sortbox? Як видно з скріншоту, файли можна сортувати по розширенню, за назвою і по паттерну в назві.
Про останніх двох варіантах трохи докладніше можна почитати в FAQ. а я поділюся тим, як я налаштував сортування файлів по розширенню.
Отже, переходимо на сайт Sortbox і відкриваємо розширенню доступ до Dropbox.
3. Створюємо правила автоматичного сортування в Sortbox
Для того, щоб зрозуміти, які правила вам потрібні, достатньо поглянути на свою поточну папку Downloads. Файли якого типу ви завантажуєте найчастіше? Що їх об'єднує? Які труднощі виникають з їх обробкою?
Для себе я виділив кілька груп таких файлів, після чого створив для них правила (за збільшенням актуальності):
Картинки. Сюди я відношу всякі «тимчасові» зображення, які зберігаються для того, щоб по-швидкому комусь відіслати, прикріпити до листа або вставити в пост. Така ситуація виникає досить часто, і ці картинки швидко захаращують папку для завантажень. До того ж, 99% з них можна відправляти в корзину відразу ж після використання, але постійно повертатися в Downloads для видалення кожного дрібного зображення - не продуктивні. Оптимальним рішенням буде угруповання таких зображень в спеціально відведеному місці з подальшою періодичною очисткою.
Правила в Sortbox найпростіші:
Всі тимчасові зображення відправляються в спеціальну папку Картинки. Вони займають так мало місця, що їх можна не видаляти роками. Я налаштував, щоб все скріншоти теж потрапляли в цю папку.
Торренти. Ситуація, схожа з картинками. Вийшла нова серія серіалу - вважай +1 .torrent файл в Downloads. У мене налаштоване автоматичне відкриття таких файлів в uTorrent, так що додані на закачування торрент файли миттєво перетворюються на непотрібний мотлох.
Правила схожі:
Інсталлер і архіви. На жаль, я поки не придумав, що можна зробити з цими двома типами файлів. Хотілося б навчити Інсталлер віддалятися відразу після установки і щоб завантажені архіви автоматично розпаковувалися. Не впевнений, що це можливо, але помріяти не вредно.
Електронні книги і документи. Проблем з ними кілька: найчастіше я завантажую такі файли на настільному комп'ютері для подальшого читання на планшеті. Здавалося б - після завантаження файл на комп'ютері більше не потрібен, а значить, його можна відразу ж переносити на iPad. Але процес транспортування назвати простим ніяк не можна - він вимагав певних тимчасових витрат. Заради кожного завантаженого файлу заводити цю шарманку не будеш - краще почекати, поки книг подсоберется кілька. А значить, книги в Downloads накопичувалися, губилися в горах сміття, їх потрібно було не забувати видаляти, щоб уникнути дублікатів тощо
Все це робило шлях електронної книги від компа до планшета довгим і складним. Але я успішно впорався з усіма цими проблемами за допомогою хитросплетіння Dropbox + Sortbox + GoodReader + Calibre + iBooks, про що хочу розповісти окремо.
Bonus: максимально спрощуємо процес перенесення завантажених книг і документів на iPad
Кілька слів про те, як я читаю книги на iPad. Для читання .epub мені більше за інших подобається стандартна iBooks, а для .pdf я віддаю перевагу GoodReader. Я б з радістю читав в iBooks і .pdf, але мені не вистачає можливості робити позначки під час читання. До того ж, тоді б у мене не вийшло такої гарної миттєвої синхронізації pdf файлів. З її опису і почнемо.
Коли я скачував новий pdf документ, Sortbox автоматично переміщує його в спеціальне сховище pdf - папку під назвою GoodReader в Dropbox.
Синхронізацію додатка GoodReader (iPad) з цією папкою потрібно налаштувати одноразово - підключитися до Dropbox, вказати загальну папку і вибрати тип синхронізації. Після цього для синхронізації Dropbox з iPad досить відкрити GoodReader і натиснути кнопку Sync. Бінго!
Тобто тепер фізичних дій потрібно всього два: клікнути на посилання для закачки на компі і натиснути кнопку Sync на iPad. Всю витонченість цього способу в повній мірі оцінять лише ті, хто хоч раз додавав книги через iTunes вручну.
Переваги цього способу
1. Автоматизація цілої гори рутини:- не потрібно вручну переміщати pdf з Downloads - замість нас цим займається Sortbox;
- про нові закачування, які необхідно додати в GoodReader, неможливо забути - вони додаються автоматично;
- не потрібно запускати iTunes і вручну додавати викачані pdf-ки;
- не потрібно синхронізувати iPad з iTunes, доставка документів відбувається по Wi-Fi.
2. Взаємна синхронізація між GoodReader і Dropbox (файл змінений / віддалений на планшеті буде змінений / вилучений і з Dropbox, і навпаки).
3. Знову ж бекап, історія версій і відновлення видалених файлів.
Книги всіх інших форматів Sortbox переміщує в папку під назвою iBooks.
Сама програма iBooks не розрахована на синхронізацію з хмарними сховищами. Додавати в неї книги, минаючи iTunes (через додаток Dropbox для iOs), хоч і можливо, але незручно і може спричинити проблеми (тільки поштучне додавання і дублікати).
Тому для синхронізації з iPad я використовую перевірену часом програму Calibre.
Calibre - це крос-платформенний і безкоштовний комбайн для управління електронною бібліотекою (щось на зразок iTunes для електронних книг). Вміє конвертувати книги, редагувати метадані, відправляти книги в більшість читалок і пристроїв, безпосередньо підключатися до iTunes для додавання книг і т.д.
Якщо потрібні подробиці: огляд можливостей, інструкція по налаштуванню для пристроїв від Apple, найдокладніший офіційний мануал.
Налаштуємо Calibre на постійний моніторинг папки iBooks.
Для цього йдемо в Уподобання → Додавання книг → вкладка Автоматичне додавання і вибираємо потрібну папку.
Таким чином, після запуску Calibre починає автоматично сканувати папку iBooks. Якщо в цю папку були додані нові книги, то Calibre додає їх в свою бібліотеку, при необхідності попередньо конвертувати в epub, і видаляє оброблений файл з папки iBooks. Сама бібліотека Calibre зберігається в окремій директорії Dropbox.
Після залишається запустити iTunes, підключити до нього Calibre, додати нові книги в основну пам'ять iTunes і синхронізувати з iPad. Я включив інформацію, що з'явилася після 5-ої прошивки можливість синхронізації по Wi-Fi, яка нехай не сильно, але спрощує це завдання.
Сподіваюся, ви знайшли цю інформацію корисною!