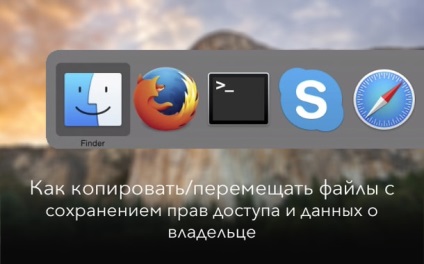
Тим не менш, переживати з цього приводу не варто, оскільки Finder має величезну кількість прихованих функцій. Правда, в нашому випадку мова буде йти тільки про «Вставити об'єкт повністю» (Paste Item Exactly) і «Дублювати повністю» (Duplicate Exactly). Наступні підказки навчать вас правильно їх використовувати для того, щоб переконатися в цілості налаштувань доступу і власника після копіювання / переміщення файлу.
Варто відзначити, що в разі копіювання або переміщення документа за замовчуванням Finder змінює інформацію про оригінальний власника файлу і права доступу до нього, прив'язуючи її до вашого профілю. Збереження первинної інформації може допомогти зберегти цілісність і узгодженість файлової системи.
Для того щоб скопіювати, перемістити або дублювати файл без призначення поточного користувача в якості нового власника, варто скористатися функцією «Вставити об'єкт повністю» (Paste Item Exactly) або «Дублювати повністю» (Duplicate Exactly).
Як скопіювати файл, зберігаючи права доступу і інформацію про власника
Для того щоб зробити копію файлу або папки в новій локації зі збереженням прав доступу та інформації про власника, виконайте наступні пункти:
Крок 1. Відкрийте нове вікно, клікнувши на іконку Finder в Dock або натиснувши комбінацію клавіш ⌘Command - ⇧Shift - F з активним Finder.
Крок 2. Клацніть правою кнопкою миші (або Control + клік) на потрібному файлі і виберіть з меню, що випадає «Скопіювати (ім'я файлу)».
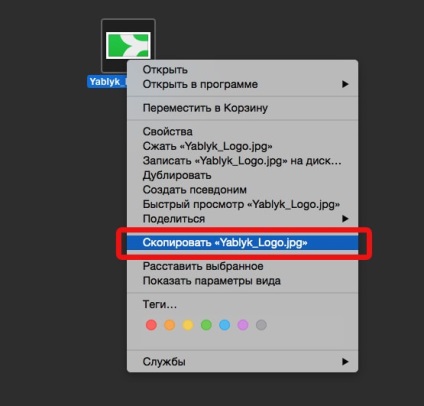
Підказка. Також можна вибрати об'єкт і натиснути ⌘Command - C для того, щоб скопіювати його в системний буфер.
Крок 3. Перейдіть в директорію, в яку потрібно помістити файл, і виберіть пункт «Правка» в меню Finder, при цьому клавіші ⇧Shift і ⌥Option (Alt) повинні бути затиснуті. Тепер виберіть пункт «Вставити об'єкт повністю». Після цього об'єкт переміститься в обрану папку зі збереженням прав доступу і даних про власника.
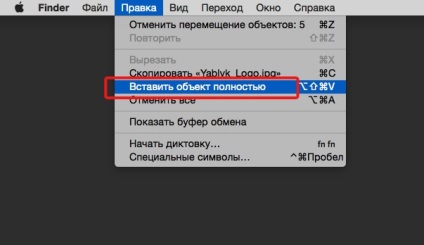
Для завершення операції копіювання потрібно буде ввести пароль облікового запису.
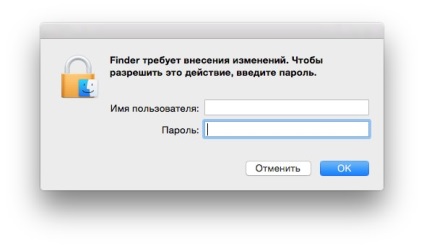
Підказка. Для того щоб вставити об'єкт на потрібне місце, можна використовувати комбінацію клавіш ⌘Command-⇧Shift - ⌥Option (Alt) - V.
Як дублювати файл, зберігаючи права доступу і інформацію про власника
Для того щоб зробити копію файлу або папки в тій же директорії зі збереженням оригінальної інформації про власника і права доступу, виконайте наступні пункти:
Крок 1. Відкрийте вікно Finder, знайдіть потрібний файл, який ви хочете скопіювати, і натисніть на нього, щоб виділити.
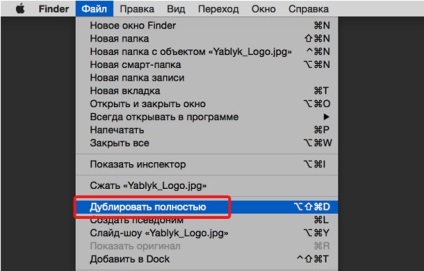
Крок 2. Затисніть клавіші ⇧Shift і ⌥Option (Alt). відкриваючи при цьому пункт «Файл» в меню Finder. Виберіть «Дублювати повністю» (Duplicate Exactly) для створення точної копії об'єкта в тій же локації, в якій знаходиться оригінальний файл / документ.
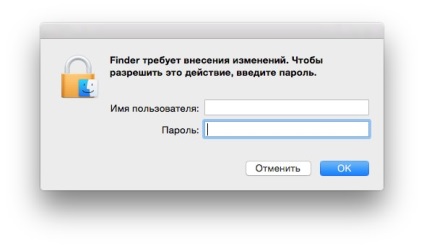
Для завершення операції копіювання потрібно буде ввести пароль облікового запису.
Підказка. Того ж ефекту допоможе домогтися комбінація клавіш ⌘Command - ⌥Option (Alt) - ⇧Shift - D.
Відзначимо, що вищевикладені інструкції застосовні і при роботі з Finder в OS X Yosemite.
Важливо підкреслити, що виконання дій копіювати / вставити / дублювати звичним способом без натискання ⇧Shift + ⌥Option (Alt) автоматично призначить поточну обліковий запис власником об'єкта.