Однак не менш зручно користуватися вбудованою довідкою прямо в програмі, клацаючи на помаранчеві посилання з питаннями. Ці посилання є в кожному розділі програми. Вони повторюють паперове керівництво, яке ви тримаєте в руках.
Коли ми складали це керівництво, ми намагалися викласти в ньому те, що вам дійсно знадобиться. Тут ви знайдете інформацію про ті речі, знання яких насправді спростить вам роботу. Нічого зайвого і і так зрозумілого людині, знайомому з комп'ютером, тут немає.
Про районах робіт. 7
Як створити район робіт 7
Кадастрове поділ. 11
Налаштування яскравості та прозорості. 11
Межі та точність координат 12
Введення геодезичної інформації. 15
Розрахунок польових вимірювань. 15
Імпорт польового журналу з текстового файлу. 22
Як імпортувати точки з текстового файлу. 24
Як безпосередньо ввести точки по координатах. 25
АвтоПостроеніе і Автомасштаб. 25
Робота з ділянкою. 26
Визначення ділянки по виділеному полігону. 28
Внутрішні частини. 30
Налаштування при визначенні ділянок. 32
Робота з картою. 35
Призначення кнопок. 35
Робота з шарами карти. 36
Клавіші для роботи з картою. 38
Приклади використання клавіш. 39
Корисні графічні побудови. 40
Робота з даними. 42
Дані про вашу організацію та дані за замовчуванням. 43
Настроювані поля даних. 43
Друк документів. 45
Зміна перед друком. 45
Порядок документів в межевом плані. 46
Працюйте з документами, коли все вже готове. 46
Передача всієї справи в Word. 47
Як налаштовувати шаблони. 49
Приклад настройки шаблону. 49
Як вставляти поля в шаблони. 55
Як налаштовувати таблиці в шаблонах. 56
Як налаштовувати карти. 58
Що значить «Для чого формується шаблон». 63
Робота з пунктами опорно-межової мережі. 65
Робота по мережі. 68
Щоб почати роботу з програмою, вам потрібно створити собі хоча б один район робіт. Або, якщо ви працюєте з демо-версією, можете запустити програму з демонстраційним районом.
У цій програмі район робіт - це комплект растрів, кадастрового поділу, пунктів опорно-межової мережі, бази ділянок і даних про цей район.
Землевпорядні справи повинні бути створені в якомусь певному районі робіт. Районом робіт може бути якийсь населений пункт, або наприклад, окремо місто або його район. Все залежить від ваших конкретних умов.
Якщо є растри або будь-які інші цифрові основи, то всі вони повинні бути в однаковій проекції і системі координат. те саме стосується і кадастрового поділу.
У кожного району робіт своя база пунктів опорно-межової мережі, своя база ділянок.
Вся інформація про район робіт, включаючи межові плани, створені в цьому районі, зберігається в папці з назвою цього району.
Як створити район робіт
Щоб створити собі район робіт, або змінити існуючий, натисніть Налаштувати райони робіт. у вікні запуску програми.
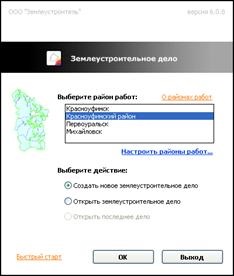
Або виберіть команду меню
Тому, перед початком роботи з програмою при створенні району робіт обов'язково проаналізуйте його координати і вкажіть межі. Якщо є растр або кадастрове поділ, зручно взяти відповідно його крайню північну, південну, західну і східну точки. Після цього ніяких проблем з точністю у вас не буде. І зверніть увагу, що X і Y в даних - геодезичні, а не як в MapInfo, тому якщо ви берете координати з MapInfo, X і Y потрібно поміняти місцями.
На даний момент ви можете ввести координати точок в програму наступними способами:
1. Розрахувати результати польових вимірів, використовуючи вкладку Польовий журнал
2.Імпортіровать польовий журнал з текстового файлу такого ж формату
3.Ввесті готові координати точок в форму Зняті точки вручну
4.Імпортіровать координати точок в форму Зняті точки з текстового файлу
* У деяких виняткових випадках поодинокі точки можна побудувати, використовуючи кнопку ТОЧКА, з подальшим редагуванням їх координат.
* Отримані в геодезії точки служать основою для подальших побудов ділянок, їх частин та іншої графічної інформації. Але ви також можете будувати графіки довільно у вкладці Участок.
Розрахунок польових вимірювань
Для зручності користувачів розрахунок геодезії автоматизований і зведений до перенесення польових записів в форму ПОЛЕВОЙ ЖУРНАЛ. Розрахунок тахеометрії, зрівняння теодолітних ходів, побудова точок на карті відбувається автоматично. в міру заповнення польового.
На прикладі наведено зразок заповнення польового і результатів розрахунку.
Для наочності створені пункти ОМЗ-1 з координатами (300; 300) і ОМЗ-2 (300; 400).
1. Ніяких порожніх рядків;
2. Текст назв одних і тих же точок повинен бути однаковий (інакше програма не "зрозуміє» що це одні і ті ж точки);
3. Програма розрізняє точки знімальної основи і самої зйомки за назвами - якщо воно починається з будь-яку літеру. то ця точка вважається точкою обгрунтування, а якщо з цифри - то це точка зйомки. Тому будьте уважні, називайте точки відповідно до цього правила.
4. Форма запису повинна відповідати наведеним зразком.
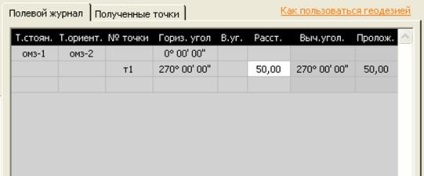
Точка стояння - ОМЗ-1,
точка орієнтування ОМЗ-2,
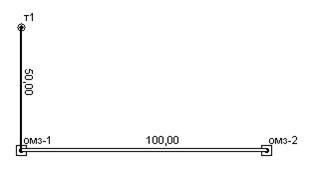
Викидаємо «вісячку» - т1,
виміряний кут (одним напівприйомом) дорівнює 270.00.00,
вертикальний кут не вимірювався,
відстань 50 м (вимірювалося 1 раз).
Поправки до кутів не вирахував,
Поправки за нахил не вирахував.
У результатах розрахунку визначився 1 висячий теодолітний хід:
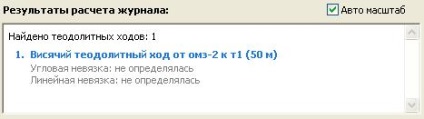
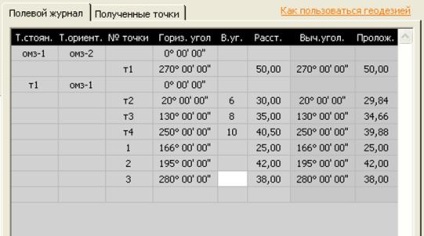
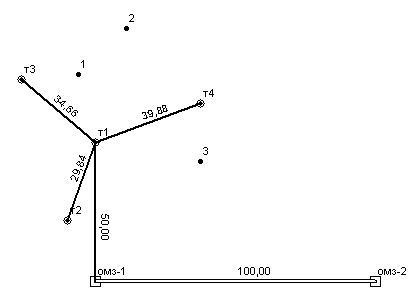
З неї викидаємо ще три «вісячкі» і знімаємо кілька точок землекористування.
Тут вже присутні вертикальні кути, відповідно обчислено горизонтальне прокладання ліній.
Початковий кут дорівнював 0.00.00.
Нев'язки не вирахував.
У результатах розрахунку визначилося 3 висячих ходу.
Перейшли на точку Т4, виставили відлік 0.00.00 на т1.
Наступну точку т5 вирішили зняти двома напівприйомом, запис в цьому випадку повинна мати вигляд:
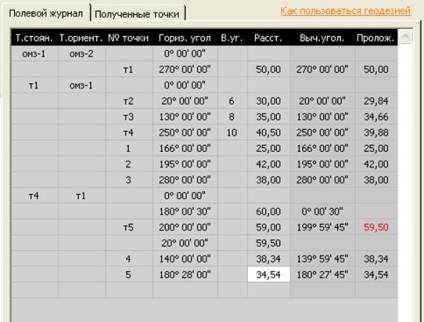
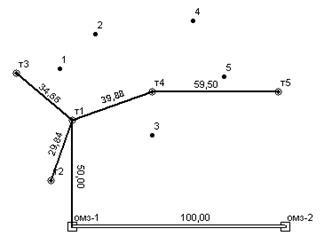
В результаті обчислений результуючий кут дорівнює 190.59.45. Результат у допуску (менше подвійної точності приладу). Точність приладів для визначення допусків встановлюються у вкладці Дані.
Відстань виміряна три рази, і всі три значення різні. Обчислення відстань (середнє арифметичне) склало 59.5 метрів, однак результат не задовольняє допускам, про що програма повідомляє вам, виділивши це значення червоним кольором.
З цієї ж точки стояння зняли точки 4 і 5.
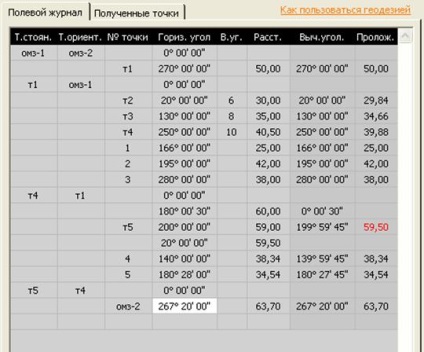
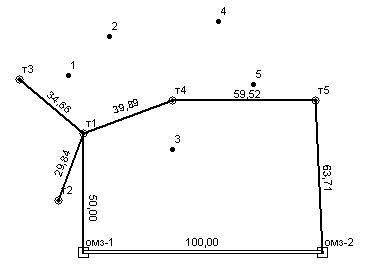
Переходимо на т5,
виставляємо 0.00.00 на Т4.
Знімаємо ОМЗ-2, замикаючи теодолітний хід.
Програма визначає хід, обчислює абсолютну і відносну нев'язки.
Кутова нев'язка не визначалась, оскільки не було виміряно кут між
т5 і ОМЗ-1.
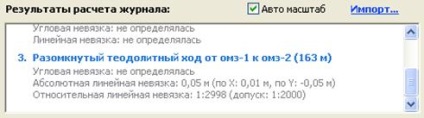
Для того щоб замкнути теодолітний хід і обчислити всі невязки, необхідно виміряти кут т5 - ОМЗ-1. Запис в Польовому повинна мати такий вигляд:
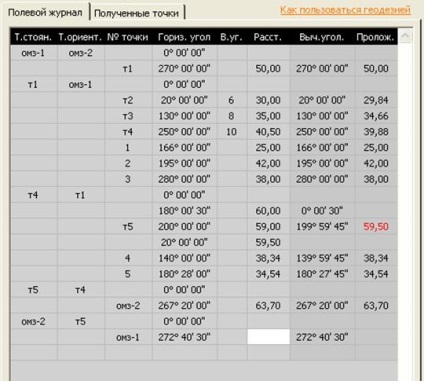
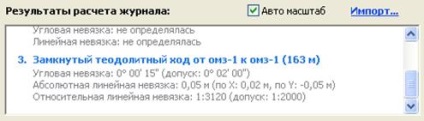
На цьому можливості вбудованої геодезії не закінчуються.
Припустимо, що необхідно зробити «відгалуження» і до того ж прив'язати його до якого-небудь відомого пункту.
Створимо цей тестовий пункт у вкладці Пункти ОМС,
назвемо його ОМЗ-3 з координатами (400; 400).
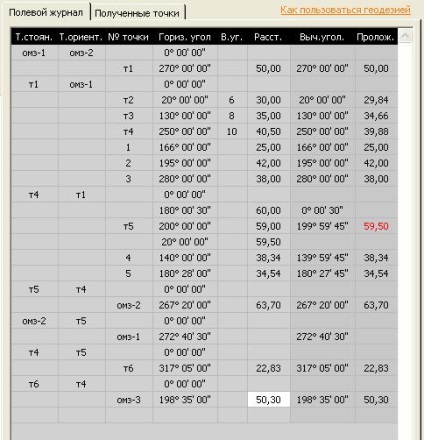
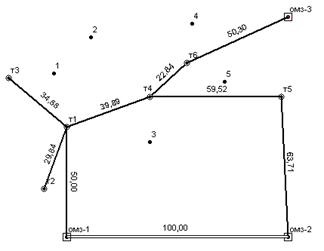
Програма обчислює абсолютну і відносну нев'язки, повідомляє про допуски. Кутову нев'язки визначити, природно, немає можливості.
І так далі, в необмеженій кількості.
Таким чином, Зем. справа 6.0 дозволяє послідовно (в порядку запису) розраховувати систему з необмеженого числа замкнутих, розімкнених, висячих і т. д. теодолітних ходів, а також зрівнювати ці ходу. Тут же (в порядку зйомки) розраховується тахеометрах.
Вкладка Отримані точки заповнюється автоматично по мірі розрахунку польового. Точки знімальної основи і самої зйомки розносяться по різним колонок. Це результат розрахунку Польового, побудова точок на карті відбувається за цими координатами.
Імпорт польового журналу з текстового файлу
У програмі немає можливості безпосереднього імпорту польових вимірювань з тахеометрів. Зате ви можете імпортувати і розрахувати польовий журнал з простого текстового файлу. Це дуже універсальна можливість.
Текстового файлу повинна бути такого ж формату. як і сам польовий в програмі: 6 колонок такого ж призначення, роздільник між колонками - табуляція. Т. е. По суті те ж саме, що б ви вводили в польовому, можна імпортувати з текстового файлу. Якщо ви хочете розраховувати геодезію через Зем. справа, і у вас є можливість, ви можете зробити якийсь власний конвертер з формату саме вашого тахеометра в формат нашого польового. Або, можливо, вам буде зручніше розраховувати геодезію в іншій програмі, а в Зем. справа імпортувати готові координати.
Для імпорту польового журналу просто натисніть кнопку Імпорт ... і вкажіть потрібний файл:
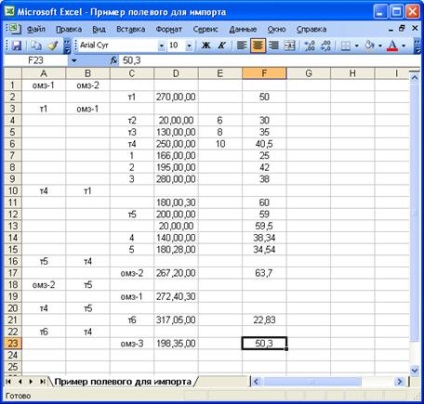
Текстовий файл потрібного формату можна повчити, наприклад, з Excel. зберігши лист з 6 колонок як «Текстовий файл (значення, розділені табуляції).
Ось приклад, як повинен виглядати файл, відповідний для імпорту. Цей файл відкритий в Word. і для наочності включені недруковані символи, щоб було видно, як «влаштований» формат.
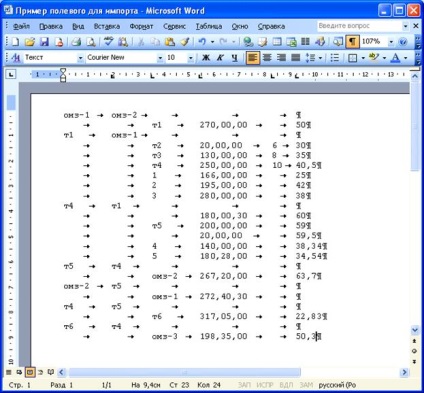
Як імпортувати точки з текстового файлу
Якщо у вас є готові координати точок, то ви можете просто імпортувати їх в програму. Для цього збережіть файл з координатами в форматі "Текстові файли (значення, розділені табуляції)". Перша колонка - назва, друга - координата X, третя - координата Y. Такий текстовий файл ви швидше за все зможете отримати з будь-якої геодезичної або офісної програми. Нижче наведено приклад для імпорту з Microsoft Excel.
Збережемо в Excel потрібний лист як текстовий файл з роздільниками табуляції:
Майте на увазі, що про одну і ту ж точку або лінію в цій програмі не потрібно кілька разів забивати один і той же опис в різних частинах. Програма бачить однакові точки і лінії і автоматично підставляє їх опису в усіх ділянках та частинах.
Налаштування при визначенні ділянок
У вас можуть бути свої вимоги до того, як визначати ділянки: в якому порядку нумерувати точки, з якого номера починати, яким кольором і лінією повинні бути ділянки, частини, як вони повинні бути підписані і т. П. Все це в програмі можна налаштувати , це робиться через меню Участок.
Як підписувати точки
Меню Ділянка -> Налаштувати підписи точок ...
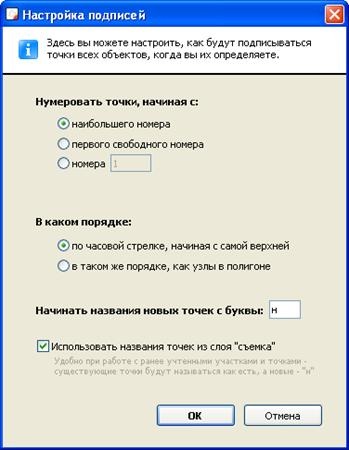
Тут можна дуже гнучко налаштувати, як будуть підписані точки, практично для будь-якої ситуації.
Всі настройки тут впливають тільки на ті об'єкти, які ви будете визначати. і їх зміна ніяк не позначиться на вже існуючі ділянки.
Є дуже корисна опція - Використовувати назви точок з шару «зйомка». Зручна при роботі з раніше врахованими ділянками (якщо їх точки попередньо занести в шар «зйомка»). Коли вона включена, якщо в шарі зйомка є така ж точка, то береться її назву, а якщо немає, то ця точка називається як нова, з букви «н».
Стилі ділянок за замовчуванням
Меню Ділянка -> Налаштувати стилі за замовчуванням ...
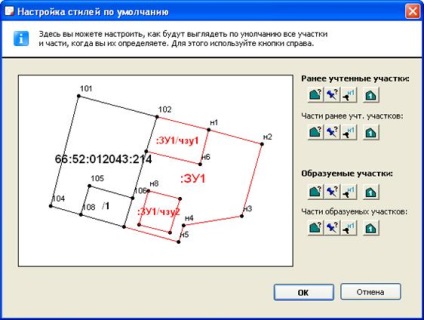
Тут можна налаштувати, як будуть виглядати за замовчуванням всі ділянки і частини - тип лінії, колір, товщина, підпис ділянки на карті і т. П.
З через великий обсяг цей матеріал розміщений на декількох сторінках:
1 2 3