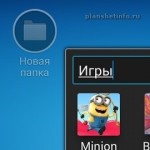Головне в ній - бездротовість (wireless), що дозволяє бути вільним від проводів :)) і вільно переміщатися, не прив'язуючись до робочого столу, на відміну від провідних мереж (де якщо немає дроти з інтернетом - немає доступу до мережі).
Отже, припустимо ви десь (у себе вдома або в громадському місці) хочете на побродити на планшеті по просторах інтернет.
Що робити? Потрібно підключитися до мережі будь-яким способом, щоб отримати доступ до інтернету.
Як на планшеті підключити wi-fi - далі по кроках (на прикладі Samsung Galaxy Tab 3):
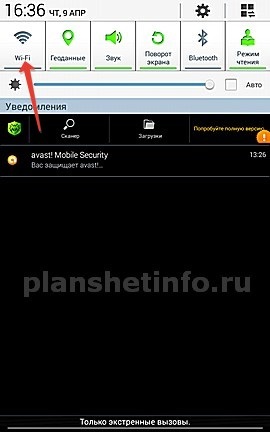
1. По-перше, перевіримо - чи включений у нас вай-фай на планшеті?
Якщо вимкнений - включаємо.
Можна у верхній панелі налаштувань зробити так, щоб значок спалахнуло (тобто вай-фай на планшеті був включений). Якщо значок сірий - вимкнений, зелений - вай-фай включений.
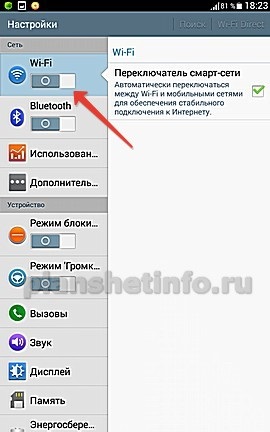
Або включити через перемикач вай-фаю в налаштуваннях.
(Як зайти в налаштування).
Перемикач для вай-фаю знаходиться відразу зверху в сторінці налаштувань, в розділі «Мережа».
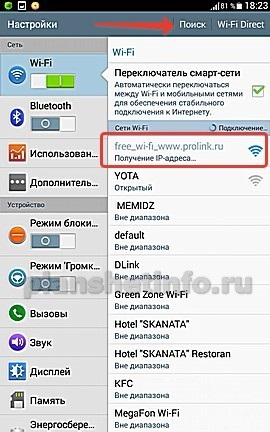
2. Тепер пошукаємо мережі вай-фай, доступні в цьому місці.
Якщо ми включаємо вай-фай (пересуваємо повзунок в положення «включено») планшет відразу ж сам починає шукати доступні мережі поблизу. Або можна самому натиснути кнопку «Пошук» в настройках і планшет піде їх шукати. Він і сам їх періодично шукає, якщо вай-фай на планшеті включений. І коли ви відкриєте сторінку з настройками - мережа вже може бути знайдена - подивіться в списку.
На прикладі - я хочу підключитися до мережі prolink.
Оскільки раніше я вже до неї підключалася, планшет автоматом намагається до неї підключитися.

3. Якщо ж ви хочете підключитися до мережі, до якої не підключалися раніше (на прикладі у мене - мережа «auto» - треба її вибрати - торкнутися пальцем рядки з її назвою, ввести пароль в діалоговому вікні та натиснути «Підключитися».
Пароль для даної мережі потрібно вводити один раз, після цього він запам'ятовується в настройках і в наступний раз вводити пароль не буде потрібно.
Коротко від інших статусах знайдених мереж.
Якщо стоїть «Відкритий» - значить, будь-хто може підключитися до цієї мережі, доступ в неї відкритий для всіх.
Якщо «Поза діапазону» - ця мережа планшету відома, але зараз він не може до неї дотягнутися - НЕ дістає. По всій видимості, ви від неї далеко.

6. Провайдер у відповідь повідомив нам технічну інформацію - спеціальні установки.
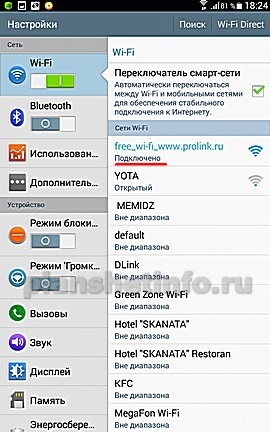
7. Якщо ми зараз перемкнемося в настройки, то побачимо - «Підключено» під нашим з'єднанням. Тобто wi-fi зв'язок встановлено.
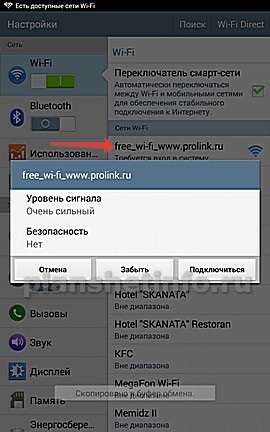
8. Вибравши конкретну мережу - натиснувши на рядок з її назвою, ми можемо побачити її властивості: рівень сигналу, швидкість передачі даних (опціонально), безпеку. Тут же ми можемо забути цю мережу (щоб перепідключитися до іншої) або підключитися до неї, якщо ще цього не зробили.
Слід пам'ятати, що передача даних по подібної мережі ( «Безпека» = «ні») не є безпечною.
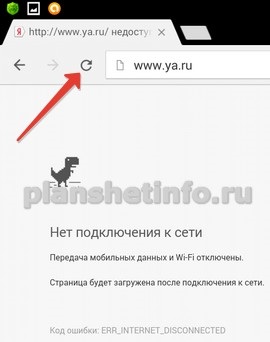
9. Перемикаємося в браузер і РеФреш його - натискаємо кнопку зі стрілочкою по колу - перечитуємо дані сайту.

10. Якщо вай-фай підключився і працює - ми побачимо сайт і можемо насолоджуватися серфінгом по інтернету.
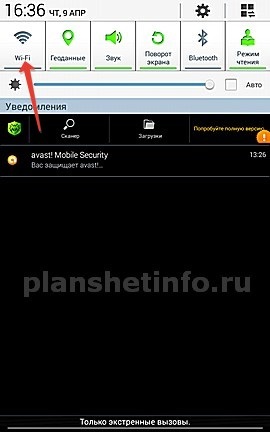
11. Якщо інтернет не потрібен - можна відключити вай-фай, щоб заощадити енергію (щоб заряду на планшеті вистачило на більший час).
І на солодке дивіться - «Леночка, у нас є вай-фай? У нас цього вай-фаю ставок-гати, Віктор Геннадійович! »Від Comedy Club.
- Як на андроїд зробити скріншот екрану

- Як перемикатися між додатками Android

- Як в андроїд закрити програми

- Як в андроїд видалити додаток

- Перекладач Гугл допомагає робити домашку з англійської!

- Як перейменувати папку