До речі, звучить він трохи неправильно. Накладення, злиття фотографій відноситься до іншого прийому, теж досить цікавого і привабливого. Професіонал, скоріше, скаже по-іншому - як зробити фотомонтаж з фотографій, так як це найбільш точно відображає суть даної операції. Однак любителі не звертають уваги на такі нюанси і кажуть, як їм зручніше і зрозуміліше. Розібравшись трохи з термінами, приступимо до головного - до вивчення техніки фотомонтажу.
Ідея та підготовка
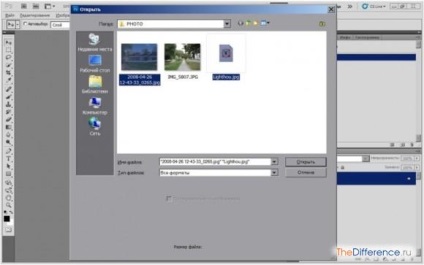
Фонове зображення ставка чіпати не варто - воно практично готове до використання. А ось з фотографією маяка доведеться попрацювати. Слід позбутися від білого тла.

Озброюємося інструментом «чарівна паличка». Викликається вона або клацанням на ній в панелі інструментів, або комбінацією клавіш «W». Ми працювали з настройками, наведеними на скріншоті, в вашому випадку вони можуть бути іншими. Все підбирається експериментальним шляхом.
Починаємо активно клацати по білому кольору, навколишнього маяк, міняємо, коли потрібно, радіус «чарівної палички» і добиваємося повного виділення фону.

Тепер проводимо інверсію (клавіші Ctrl + Shift + I) і отримуємо вже виділений маяк. На мить завмираємо і робимо хід конем: «Виділення> Модифікація> Стиснути ...»
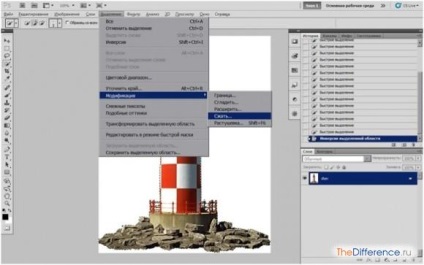
Вводимо поріг, рівний 1 (не забуваємо - у вас може бути інше значення), і тиснемо «ОК».

Повторюємо те ж саме, тільки вже з іншою командою: «Виділення> Модифікація> Растушевка ...» і знову «ОК».
Робиться це з однією метою - згладити різкі кордону контуру нашого маяка під час вирізання. Вони вийдуть трохи розмитими і природно впишуться в основне зображення. Тепер можна сміливо копіювати (Ctrl + C), а потім вставити (Ctrl + V) наш об'єкт в фотографію ставка.
Підгонка і маленькі хитрощі
Маяк виходить занадто великим для рядового міського водойми, але це ми зараз виправимо. Натискаємо Ctrl + T (вільне трансформування) і зменшуємо вежу до прийнятних розмірів.


В принципі, ми досягли головної мети - наклали одне фото на інше. Однак якщо вежа маяка виглядає цілком пристойно, то каміння, на яких він розташований, виглядають, як прибульці з іншого світу. Тому, щоб все було красиво, використовуємо простий, але ефективний трюк. Йдемо в палітру шарів і дублюємо шар зі ставком. Просто стаємо на нього курсором, натискаємо ліву кнопку миші і перетягуємо його в нижню частину палітри на значок «створити новий шар».
В результаті отримуємо наступну картинку.
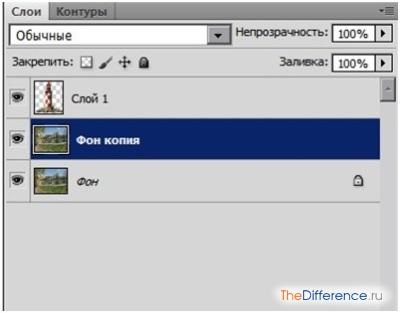
Далі переміщаємо новий шар ( «Фон копія») в самий верхній рядок. Для цього виділяємо шар і натискаємо Ctrl + Shift +] (перемістити на передній план).
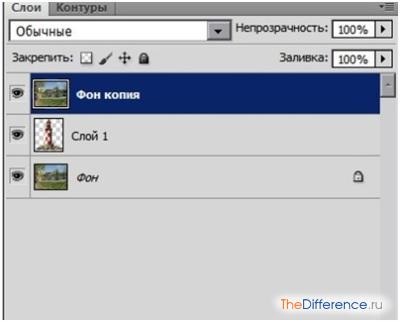
Знову опускаємо погляд в нижню частину палітри шарів і клацаємо на значку «швидкої маски». Тепер шар «Фон копія» набуває властивостей маскує шар. Навіщо нам етонужно? Зараз побачимо.
Вибираємо інструмент «кисть» (наші настройки показані на скріншоті), призначаємо їй чорний колір і починаємо натхненно малювати в районі кам'яної гряди.
Значок швидкої маски, що знаходиться на шарі з правого боку, обов'язково повинен бути виділений. На цьому етапі немає ніяких обмежень для творчості. Можна, змінюючи колір, прозорість, розмір і м'якість кисті, експериментувати до безкінечності. Пам'ятаємо - чорний колір розкриває лежить нижче шар, а білий, навпаки, маскує.
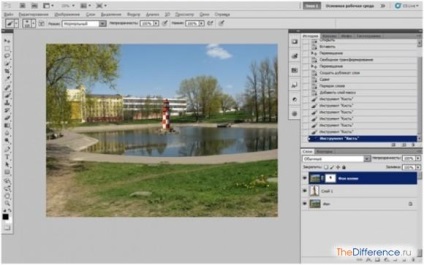
необхідні штрихи
Досягнувши потрібного результату, наводимо остаточний лоск. У нас це виразилося в кадрування картинки. Натискаємо «С», активуючи інструмент «рамка», і обрізаємо наш шедевр, залишаючи тільки найцінніше: маяк і ставок.

Милуємося отриманим результатом і робимо заключний крок - зводимо шари.
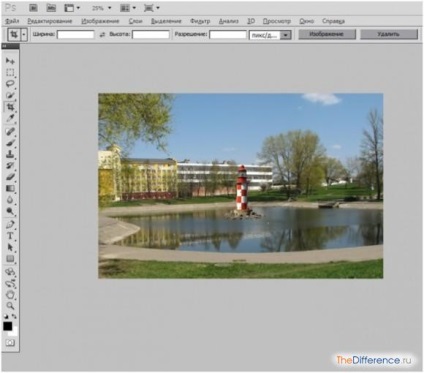
У правому верхньому куті палітри шарів натискаємо на трикутнику, викликаючи меню палітри. Тут вибираємо команду «Виконати зведення» і отримуємо підсумкову картинку.
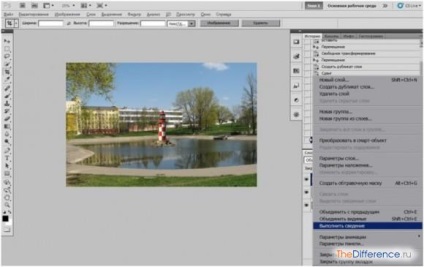
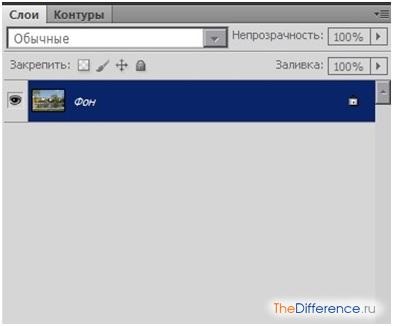
Останній крок
Зберігаємо плоди нашого фотомонтажу - «Відкрити> Зберегти». У вікні вибираємо стандартне для фото розширення JPEG, виставляємо всі настройки, як на скріншоті, і клацаємо на «ОК».
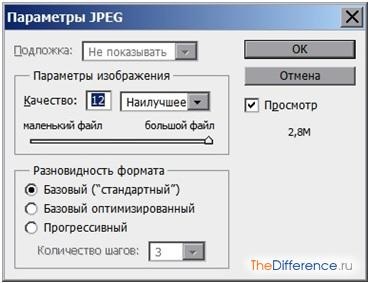
Все, наша праця надійно зафіксований на вінчестері і в будь-який момент може бути продемонстрований захопленим шанувальникам.

Отже, тепер ви знаєте, як в Фотошопі накласти одну картинку на іншу або, іншими словами, зробити фотомонтаж. Як бачимо, при належному досвіді і уяві можна комбінувати різні фотографії в одне зображення, яке практично неможливо відрізнити від оригінальних знімків, і тим самим створювати свої власні, неповторні світи. Вдалого творчості!