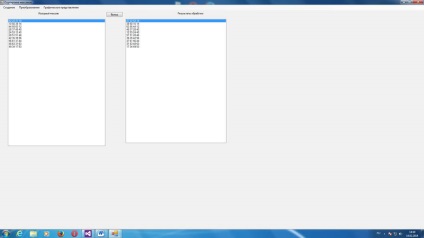
Як налаштувати Bluetooth-гарнітуру в windows 7
Для роботи гарнітури потрібно стек протоколів Bluetooth, що підтримує профіль HSP. Так як Bluetooth-стек Microsoft Windows не підтримує цей профіль, необхідно використовувати стек, який його підтримує (наприклад, BlueSoleil, Toshiba і т.п.). У даній інструкції використовується гарнітура «Defender HN-B601» і стек Bluetooth «BlueSoleil TM 2.6.0.8».
1. Закрийте всі активні Windows-програми.
2. Запустіть файл «setup.exe» інсталятора програмного забезпечення «BlueSoleil TM 2.6.0.8».
3. Якщо включений контроль облікових записів Windows 7, з'явиться запит на дозвіл програмі установки внести зміни на даному комп'ютері. Натисніть кнопку «Так».

4. У вікні програми установки виберіть мову інтерфейсу інсталятора та встановлення програмного забезпечення і натисніть кнопку «OK».
5. Інсталятор справить підготовку до установки, дочекайтеся запуску InstallShield Wizard.
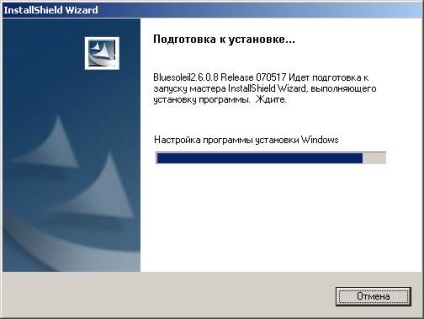
6. У вікні програми установки натисніть кнопку «Далі».
7. У наступному вікні виберіть пункт «Я приймаю умови ліцензійної угоди» і натисніть кнопку «Далі».
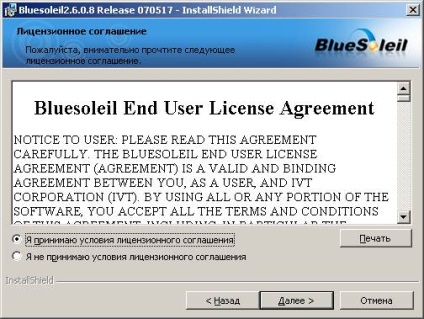
8. У наступному вікні натисніть кнопку «Далі».
9. У наступному вікні натисніть кнопку «Встановити».
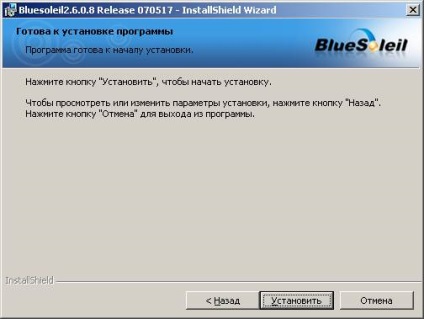
10. Інсталятор встановить програмне забезпечення на Ваш комп'ютер. Після завершення встановлення.
11. У наступному вікні натисніть кнопку «Готово».

12. Вставте Bluetooth-модуль в USB-порт комп'ютера і дочекайтеся завершення установки його драйвера.
13. Відкрийте програму «BlueSoleil TM» за допомогою ярлика на робочому столі.
14. Якщо включений контроль облікових записів Windows 7, з'явиться запит на дозвіл програмі внести зміни на даному комп'ютері. Натисніть кнопку «Так».
15. У вікні, натисніть кнопку «OK».

16. Увімкніть гарнітуру. У вікні, введіть в поле «Код» значення «0000» (без лапок) і натисніть кнопку «OK».
17. Чи відбудеться сполучення і з'єднання гарнітури з комп'ютером.
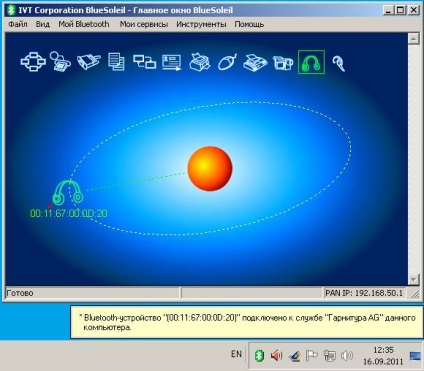
18. Вимкніть, а потім увімкніть гарнітуру.
19. Натисніть кнопку «Пуск» (розташована в лівому нижньому кутку екрану або на клавіатурі). Далі виберіть пункт меню «Панель управління».
20. У панелі керування виберіть елемент. У вікні на закладці «Відтворення» виберіть у списку пристроїв відтворення «Динаміки Bluetooth SCO Audio» і натисніть кнопку «За замовчуванням», щоб призначити гарнітуру пристроєм відтворення і зв'язку за замовчуванням. Якщо кнопка «За замовчуванням» неактивна, то вибраний пристрій вже призначено пристроєм відтворення і зв'язку за замовчуванням.

21. Перейдіть на закладку «Запис», виберіть у списку пристроїв запису «Мікрофон Bluetooth SCO Audio» і натисніть кнопку «За замовчуванням», щоб призначити гарнітуру пристроєм запису та зв'язку за замовчуванням. Якщо кнопка «За замовчуванням» неактивна, то вибраний пристрій вже призначено пристроєм запису та зв'язку за замовчуванням.
22. У головному вікні Skype відкрийте пункт меню «Інструменти» -> «Налаштування ...».
23. Відкрийте закладку «Основні» -> «Налаштування звуку». У випадних списках виберіть мікрофон і динаміки: «Мікрофон (Bluetooth SCO Audio)» і «Динаміки (Bluetooth SCO Audio)» відповідно. Натисніть кнопку «Зберегти».
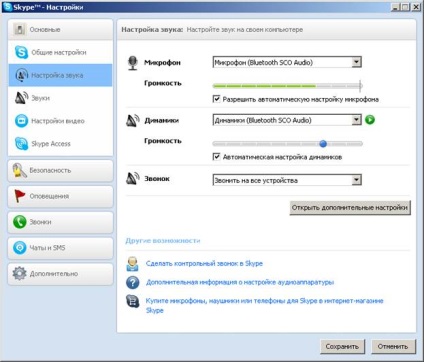
24. Гарнітура готова до використання. Можете зробити тестовий дзвінок.