Хоча головний технік в нашій родині я, моя дружина віддає перевагу адмініструвати свою систему самостійно, і треба сказати, вона - один з моїх найскладніших клієнтів. На щастя, дружина все-таки прислухається до моїх порад, коли не знає, що робити, і з міркувань безпеки мені вдалося переконати її працювати в системі зі стандартними для користувача правами, підтверджуючи будь-які адміністративні дії з введенням спеціального пароля у вікні Контролю облікових записів користувачів ( UAC).
Я постійно повторюю про важливість паролів в контексті безпеки, і під враженням дружина нещодавно змінила пароль адміністратора, щоб надійніше захистити систему. Але коли їй пару тижнів по тому знадобилося щось змінити в системних настройках для установки електронного клієнта автоматизації закупівель. з'ясувалося, що новий пароль геть забутий. Вирішувати проблему, зрозуміло, довелося мені.
Я завжди намагаюся бути уважним до користувачів, тому в першу чергу запевнив свою клієнтку, що все буде в порядку. Однак дискети відновлення пароля (див. Також Створення дискети відновлення пароля для Vista на флеш-диску) для адміністративної облікового запису у нас не виявилося - тільки для основної робочої. На щастя, в цей момент я згадав про нещодавно попалася мені на очі довідкової статті Microsoft. в якій розповідалося про використання функції відновлення системи (System Restore) для отримання доступу до системи, адміністративний пароль до якої був втрачений.
На мій превеликий подив, це спрацювало, і дружина визнала мене найкращим технічним фахівцем року. Ну а якщо серйозно, це дійсно дуже корисний метод, актуальний і для Windows Vista. і для Windows 7. тому я вирішив розповісти про нього детальніше для наших читачів.
Зрозуміло, для того щоб скористатися цим методом, функція «Відновлення системи» повинна бути включена, а у вас в наявності повинна бути свіжа точка відновлення за той період, коли ви успішно могли увійти в систему.
Варто також враховувати, що при відновленні система відкочується до колишнього стану, тому будь-які додатки, встановлені з моменту створення останньої точки відновлення, доведеться ставити заново. Можуть також скинутися деякі призначені для користувача настройки. Однак документи і електронні листи при цьому не постраждають.
Для початку вставте диск Windows Vista або Windows 7 в дисковод і перезавантажте систему. Коли система завантажиться з DVD, дотримуйтесь вказівок установника. У діалоговому вікні «Установка Windows» (Install Windows) натисніть посилання «Відновити комп'ютер» (Repair Your Computer) (рис. A).
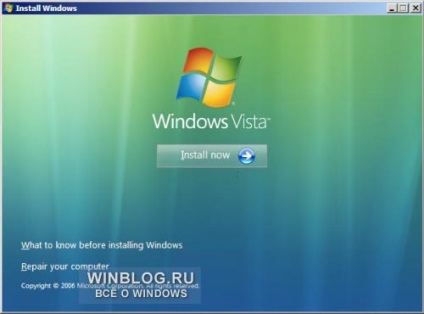
Малюнок A. В діалоговому вікні «Установка Windows» натисніть посилання «Відновити комп'ютер».
Вам буде запропоновано вибрати операційну систему для відновлення (рис. B). Виберіть потрібний варіант і натисніть «Далі» (Next).
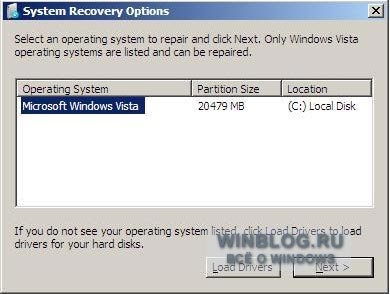
Малюнок B. Виберіть операційну систему і натисніть «Далі».
З'явиться діалогове вікно «Параметри відновлення системи» (System Recovery Options), показане на рис. C. Виберіть пункт «Відновлення системи» (System Restore), щоб запустити майстер відновлення.
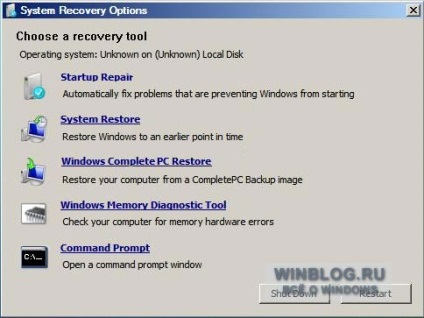
Малюнок C. Виберіть пункт «Відновлення системи» в діалоговому вікні «Параметри відновлення системи».
Відкриється вікно майстра відновлення системи, показане на рис. D. Натисніть «Далі».
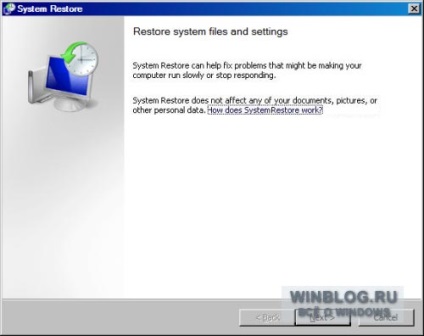
Малюнок D. Вікно вітання майстра відновлення системи.
У наступному вікні вам буде запропоновано вибрати точку відновлення системи (рис. E). У моєму випадку точка всього одна, але у вас може їх бути кілька.
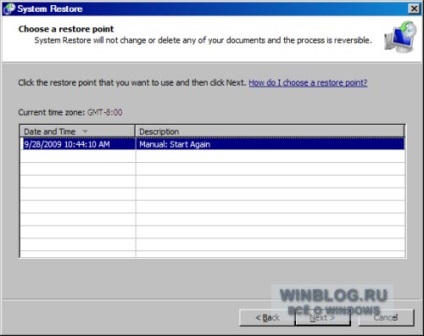
Малюнок E. В моєму випадку точка відновлення системи всього одна.
При завантаженні з DVD дисковода присвоюється літера X. Майстер відновлення запропонує переконатися, що вибраний вірний диск для відновлення (рис. F).
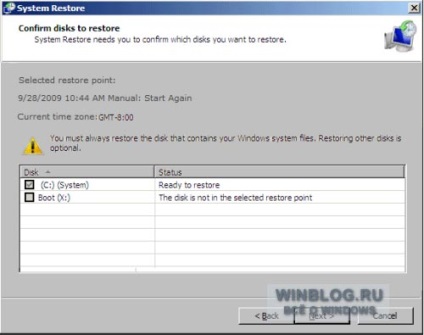
Малюнок F. При завантаженні з DVD дисковода присвоюється власна літера, тому вам буде запропоновано переконатися, що вибраний вірний диск для відновлення.
Після цього можна буде приступати до відновлення. При натисканні кнопки «Готово» (Finish) з'явиться ще одне діалогове вікно з пропозицією підтвердити продовження операції (рис. G).
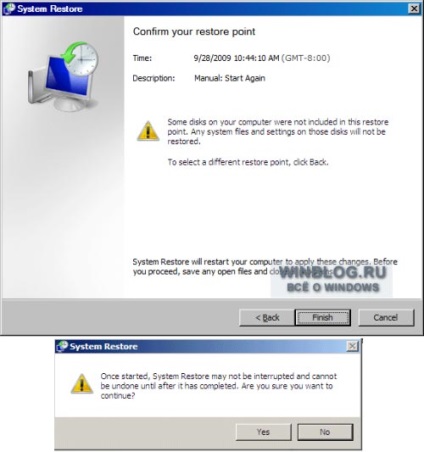
Малюнок G. При натисканні кнопки «Готово» з'явиться ще одне діалогове вікно з пропозицією підтвердити продовження операції.
Щоб почати відновлення, натисніть «Так» (Yes). З'явиться діалогове вікно з індикатором прогресу, показане на рис. H. Процес відновлення може виявитися тривалим - зберігайте терпіння.
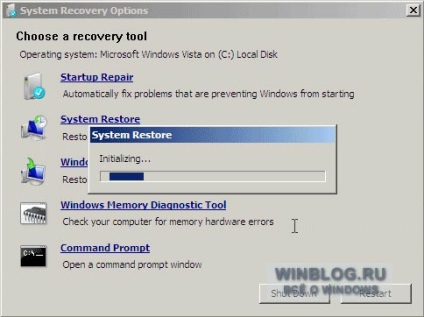
Малюнок H. Процес відновлення може виявитися тривалим.
Після завершення операції вам буде запропоновано перезавантажити комп'ютер (рис. I). Натисніть кнопку «Перезавантажити» (Restart). Перезавантаження також може виявитися тривалою.
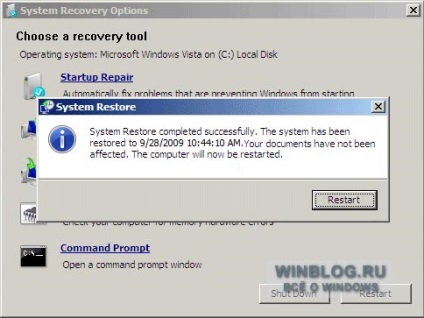
Малюнок I. Після завершення відновлення натисніть кнопку «Перезавантажити».
Після перезавантаження в систему під стандартним обліковим записом, відкрийте додаток «Облікові записи користувачів» (User Accounts) і натисніть посилання «Служба захисту» (Manage Accounts). У вікні UAC (рис. J) введіть свій колишній пароль адміністратора. Після цього його можна буде поміняти.
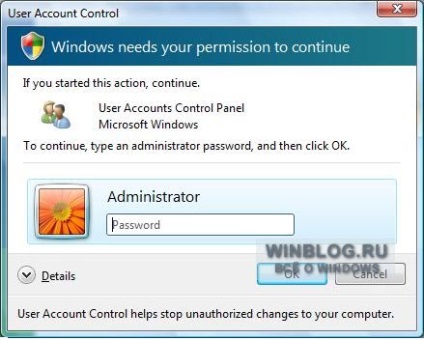
Малюнок J. Після відновлення системи можна використовувати колишній адміністративний пароль.
А що думаєте ви?