Служба Windows Update 8 встановлює на ваш комп'ютер не тільки останні необхідні забезпечують безпеку і стабільність системи патчі, але і поновлення для будь-якого іншого встановленого програмного забезпечення компанії Microsoft, наприклад, Windows Essentials Suite і Microsoft Office. Як і Windows Firewall, центр поновлення в Windows 8 має два види установок, управляти якими можна в налаштуваннях ПК і контрольної панелі.
Управління настройками центру оновлень Windows 8
Подивитися, як налаштований центр найлегше в параметрах ПК, розділ «Оновлення та відновлення».
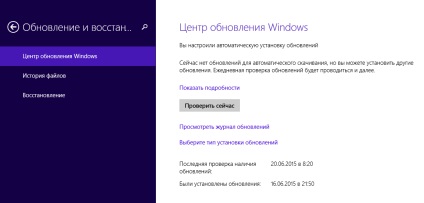
Однак, більш досвідчені користувачі, можуть віддати перевагу повні настройки центру оновлення.
Для конфігурації центру знову ж можна використовувати розділ налаштувань ПК: зі стартового екрану, пошук - оновлення, і потім клацання по кнопці «Вибрати». Тут можна вибрати опції для конфігурації Windows Update без переходу на робочий стіл. Налаштування включають параметри отримання необхідних оновлень і сам тип цих оновлень.
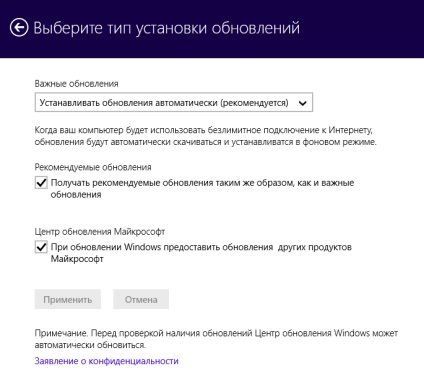
Служба Windows Update 8 на робочому столі.
Якщо Ви хочете керувати завантаженням обраних оновлень з робочого столу, використовуйте панель управління. Тут ви побачите всі знайомі по Windows 7 функції, включаючи ті, що не доступні в параметрах ПК.
Основне вікно Windows Update має кольорове маркування, відразу показує поточний стан оновлень комп'ютера.
Маркування звична: зелена, жовта або червона попереджає іконка.
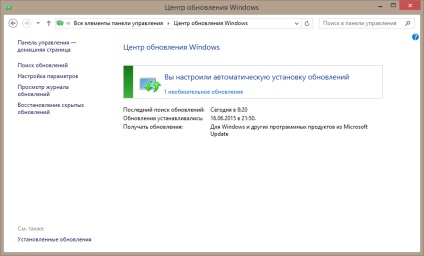
У вікні нижче опис того, коли ви або сама система останній раз перевіряли ПК на наявність оновлень, завантажені оновлення, і коли вони були встановлені.
Увага. Центр поновлення на робочому столі може перевіряти на наявність оновлень і до іншого програмного забезпечення Microsoft, включаючи офіс і Windows essentials suite. Цю функцію можна включити на головному екрані.
Коли Ви переглядаєте список оновлень для свого ПК, але не знаєте, що це за оновлення, і що воно буде означати для вашого комп'ютера, клацніть по ньому; в правій частині панелі ви побачите додаткову інформацію, включаючи необхідні посилання. Тут же ви дізнаєтеся, чи потребує ваш комп'ютер після установки оновлень в перезапуску, хоча за замовчуванням цього не потрібно протягом двох днів.
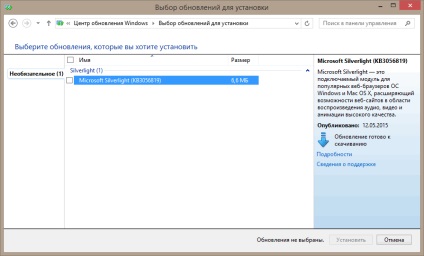
Коли ви встановлюєте вимагає перезапуску оновлення, вас попросять вибрати варіант подальшого дії ПК: сон, перезавантаження або завершення його роботи. Будь ласка, майте на увазі, що тільки-що завантажене оновлення без перезапуску встановлено не буде.
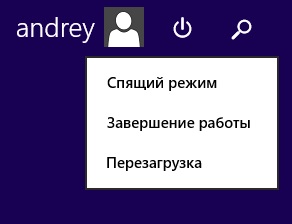
У лівій області головного вікна сторінки оновлень знаходяться доступні для змін опції. У налаштуванні параметрів ви можете встановити, коли і як Windows 8 буде встановлювати оновлення. По-перше, важливо відзначити, що в Windows 8, на відміну від більш ранніх версій операційної системи, при установці оновлень потрібно на багато менше перезапусків ПК. До того ж дається два дні на очікування перезапуску, в надії, що за цей час ви так чи інакше все ж завершите роботу свого комп'ютера. Це означає, що змінювати налаштування за замовчуванням в Windows 8 захочуть вже менше користувачів. Хоча установки параметрів все ж рекомендується залишити за замовчуванням.
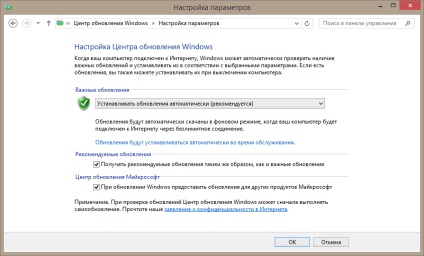
Нижче наведено чотири опції налаштувань параметрів для поновлення Windows:
Ви можете встановити в центрі оновлення Windows завантаження наступних оновлень:
- Рекомендовані оновлення: включають оновлення для стабільності системи і оновлення не вважаються критичними функцій
- Оновлення продуктів Microsoft: включають в себе програмне забезпечення Microsoft, основні компоненти Windows Essentials suite, і панель Bing для IE.
Приховування і відновлення оновлень.
Іноді, вам може знадобитися приховати деякі оновлення, так щоб вони більше не з'являлися. Наприклад, коли Microsoft пропонує додаткові мовні пакети, в яких ви не потребуєте, або випущених через центр поновлення Windows апаратний драйвер, призводить до проблем в роботі комп'ютера або апаратних збоїв.
Для того, щоб приховати будь-яке оновлення, на головному екрані оновлень, клацніть по ньому правою кнопкою миші, а потім оберіть параметр «приховати оновлення». Цей процес запобіжить повторній появі цього оновлення.
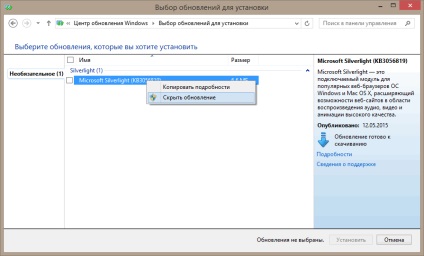
Увага. Якщо ви відновите Windows 8 з образу резервної копії або використовуєте опцію Refresh, всі приховані поновлення стануть знову видимі. Вам доведеться знову їх приховати.
Приховати можна не тільки одне оновлення, а й цілу групу. Щоб вибрати кілька оновлень йдуть послідовно, клацніть по першому, а потім натисніть Shift натисніть на останнє оновлення в серії. Щоб вибрати непослідовно йдуть поновлення, утримуйте CTRL і клацайте по непотрібним оновлень.
Щоб відобразити всі приховані оновлення (тільки все, частина не можна), у лівій панелі головного вікна центру оновлень «відновити приховані оновлення».
Управління драйверами і відкат оновлень Windows 8.
Як говорилося вище деякі оновлення, особливо драйвери, іноді призводять до нестабільності Windows. Не хвилюйтеся, Windows 8 під час роботи центру оновлення, створює точку відновлення системи, так що ви завжди можете виконати відкат до останньої контрольної точки відновлення.
До речі створити точку відновлення можна і вручну, для цього в панелі керування перейдіть на сторінку «відновлення» і вже в ньому створіть точку відновлення.
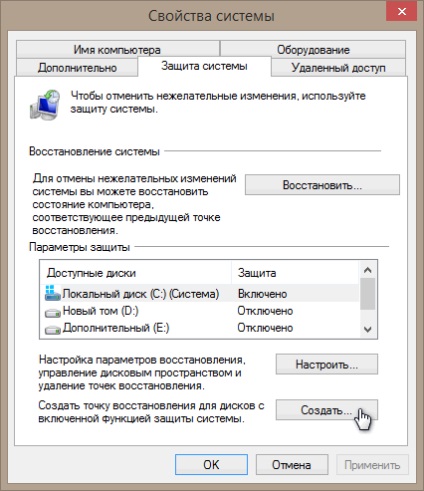
Тепер у разі невдачі з оновленням драйвера, ви можете відновити систему в стан до цього оновлення, і знову запустивши центр оновлень Windows, приховати проблемне оновлення.
Отримання оновлень з магазину Windows.
Після установки всі програми, при появі нових версій, оновлюються автоматично без попередження. Однак можна управляти і цим, наприклад, вимкнути, для чого відкрити в чудо-кнопках параметри додаток магазину, а потім клацнути в правому верхньому кутку вашого екрана за посиланням оновити додатки. Тут показана панель оновлень, яка включає в себе оновлення елементів управління.
Основні оновлення Windows тепер також відбуваються через магазин, в тому числі і оновленні Windows 8 до Windows 8.1.
Установка пакетів оновлень для Windows 8.
Залежно від типу оновлень, вони можуть надходити або через служби Windows Update, або через Windows Store, і ще точно не відомо яка довгострокова стратегія Microsoft (хоча швидше за все в кінцевому рахунку все оновлення будуть надходити через магазин). Служба Windows Update 8 завжди повідомляє про доступність великого оновлення, і, хоча методи інформування можуть змінюватися, без інформації ви вже точно не залишитеся.