Інсталяція оновлень Windows 8 потрібно. Чому?
Щоб операційна система постійно поліпшувалася й удосконалювалася, як це припускають її розробники, і
щоб підтримувалася на гідному рівні безпеку цієї системи.
Оновлення проводяться за допомогою служби Windows Update 8. Цю програму можна запустити
- з Провідника через Панель управління
- або шляхом введення в рядку Пошуку найменування цієї програми «Центр оновлення Windows».
Вікно програми «Центр оновлення Windows» має вигляд, показаний на рис. 1:
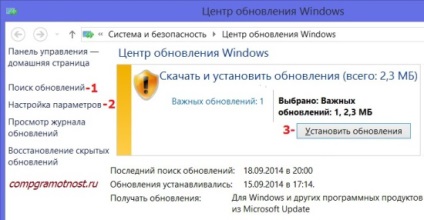
Мал. 1. Вікно програми служби Windows Update 8.
Цифра 1 - Пошук оновлень. Цифра 2 - Налаштування параметрів. Цифра 3 - кнопка Встановити оновлення.
Ручний пошук оновлень Windows 8
У Центрі оновлень Windows 8 можна виділити кілька основних опцій. Перша з них (цифра 1 на рис. 1) - це «Пошук оновлень». За допомогою даної опції можна вручну в будь-який момент запустити процедуру пошуку в Інтернеті нових оновлень операційної системи Windows 8.
Ручний пошук оновлень зручний тим, що
- запустити його можна в зручний для користувача ПК момент. Бо будь-який інший спосіб автоматичного (не ручний) пошуку і завантаження оновлень означає певну «самостійність» комп'ютера, що може виявитися для користувача ПК незручним і несвоєчасним дією.
- Крім того, завантаження оновлень з Інтернету - це ще й додатковий інтернет трафік (а це в свою чергу може коштувати додаткових грошей),
- і додаткове навантаження на комп'ютер, що особливо може бути помітно для мобільних пристроїв (наприклад, для планшетних ПК).
Мінус ручного пошуку оновлень Windows 8 полягає в тому, що про нього потрібно пам'ятати, тобто, «зав'язати собі вузлик на пам'ять», періодично згадувати про це і займатися оновленнями.
Ручний пошук оновлень може завершитися
У другому випадку нічого робити не потрібно до наступного сеансу ручного або автоматичного пошуку оновлень Windows в Інтернеті.
Про те, як встановлювати знайдені поновлення, написано нижче після опису налаштувань параметрів оновлення Windows 8.
Параметри оновлення Windows 8
Друга опція в вікні програми Windows Update. яка нас буде цікавити - це «Налаштування параметрів». За допомогою даної опції можна налаштувати оновлення Windows 8 таким чином, щоб воно відбувалося максимально зручним для користувача ПК чином.
Якщо клікнути по напису «Налаштування параметрів», то з'явиться вікно налаштування параметрів, як показано на рис. 2.
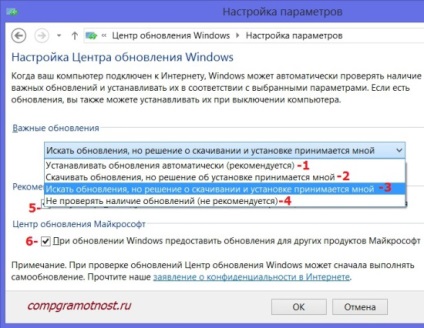
У цьому вікні потрібно вибрати
Windows 8 пропонує нам
- три способи завантаження і установки оновлень і
- один спосіб відмови від завантаження і установки оновлень Windows (або як іноді кажуть, один спосіб виключення оновлень Windows 8).
Як відключити оновлення Windows 8?
Ті, хто задається цим питанням, можуть вибрати четвертий спосіб «Не перевіряти наявність оновлень (не рекомендовано)» - цифра 4 на рис. 2. Натиснувши на кнопку «ОК», з цього моменту на ваш комп'ютер перестануть приходити поновлення Windows 8.
Я НЕ рекомендую відмовлятися від оновлень, бо це підвищує вразливість комп'ютера, знижує надійність безперебійної роботи ПК.
Розглянемо три способи завантаження і установки оновлень Windows 8.
Першим за списком (цифра 1 на рис. 2) рекомендується автоматичне оновлення Windows 8:
1 спосіб «інсталяція оновлень (рекомендовано)»
Чому Windows 8 так наполегливо рекомендує саме цей спосіб? Та тому що, налаштувавши автоматичне оновлення подібним чином, на думку розробників Windows 8, користувач надалі навіть не згадуватиме про поновлення.
Все знову з'являються поновлення буде автоматично закачуватимуться на ПК з Інтернету і також автоматично встановлюватися. Все це, звичайно, непогано задумано. Але, можливо, недостатньо добре реалізовано. бо
повного «автомата» оновлень не виходить.
Оновлення завантажуються через Інтернет. Але Інтернет іноді, взагалі-то, буває платний. І чи готовий користувач ПК (по крайней мере, чи готовий російський користувач, у якого не так багато можливостей підключитися до якогось безкоштовного Wi-Fi), не дивлячись і не замислюючись, витратити свої гроші на оплату інтернет-трафіку для установки цих оновлень ? Зазвичай - не готовий, і хотів би керувати цим процесом, контролювати трафік.
Далі Windows 8 пропонує автоматично (цифра 2 на рис. 2):
2 спосіб «Скачивать поновлення, але рішення про встановлення приймаються мною»
Тут користувача ПК підстерігає та ж «засідка», що і при першому варіанті, який «рекомендується». Оскільки інтернет трафік на закачування оновлень Windows 8 буде і в цьому випадку використовуватися «випадковим чином», НЕ питаючи користувача, чи готовий він з цим погодитися.
Тому особисто я рекомендую вибирати третій, останній спосіб завантаження та встановлення оновлень (цифра 3 на рис. 2):
3 спосіб «Шукати оновлення, але рішення про скачування і установки приймається мною»
Тут користувач ПК має можливість повністю контролювати процес
- як з точки зору часу (коли є можливість, тоді і займаємося скачуванням і установкою оновлень),
- так і з точки зору інтернет трафіку (коли є можливість «витратити» інтернет трафік на закачування оновлень, тоді і будемо це робити).
вибираємо третій спосіб завантаження і установки оновлень Windows 8 «Шукати оновлення, але рішення про скачування і установки приймається мною».
Налаштовуємо інші параметри оновлення Windows 8
Далі нам у вікні «Налаштування параметрів» треба поставити галочки біля написів
Отже, ми все налаштували у вікні «Налаштування параметрів». І тепер можна приступити до наступного кроку.
Інсталяція оновлень Windows 8
Поки оновлень немає, у вікні «Центр оновлення Windows» буде напис на зеленому тлі «Ви налаштували автоматичну перевірку оновлень. Немає доступних оновлень »(рис. 3).
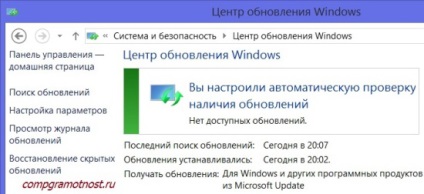
Мал. 3. Зовнішній вигляд вікна Центру оновлень Windows 8, якщо не знайдені оновлення, які потребують установки на персональний комп'ютер.
Але як тільки оновлення з'являться, і служби Windows Update 8 їх виявить, у вікні з'явиться напис на жовтому тлі «Завантажити та встановити оновлення» (рис. 1) із зазначенням обсягу цих оновлень в мегабайтах. Це зручно, так як дозволяє спланувати майбутнє використання інтернет трафіку, особливо якщо цей трафік платний.
Таке ж вікно з пропозицією встановити нові оновлення з'явиться, якщо виконати річний, а не автоматичний пошук оновлень (цифра 1 на рис. 1). Звичайно, тільки в тому випадку, якщо ручний пошук оновлень завершиться знаходженням цих оновлень. В іншому випадку, у вікні Центру оновлень Windows буде напис на зеленому тлі «Ви налаштували автоматичну перевірку оновлень. Немає доступних оновлень »(рис. 3).
Перед завантаженням і установкою оновлень ще раз згадуємо, чи готові ми витратити інтернет трафік на завантаження оновлень, і чи готові ми виділити досить тривалий час на завантаження і подальшу установку оновлень (цей процес може зайняти до 30 і більше хвилин, в залежності від кількості, обсягу і складності установки знайдених оновлень).
Для установки оновлень потрібно клікнути на кнопку «Встановити оновлення» (цифра 3 на рис. 1). І далі процес завантаження та встановлення оновлень буде йти автоматично. Однак, приготуйтеся до того, що все відбуватиметься не дуже швидко.
- На першій стадії процесу завантаження та встановлення оновлень буде відбуватися «Завантаження оновлень»,
- потім «Підготовка до встановлення оновлень»,
- і потім на останній стадії - «Виконується установка оновлень».
На кожній стадії в вікні програми Центр оновлень Windows буде виводитися відповідний напис і додаткові параметри, наприклад, відсоток виконання даної стадії процесу завантаження та встановлення оновлень Windows 8.
Чи варто переривати оновлення Windows 8?
На будь-якій стадії процес завантаження та встановлення оновлень можна перервати, клацнувши відповідне кнопці, на якій написано дозвіл на переривання процесу.
Але я НЕ рекомендую це робити.
Переривання поновлення має сенс робити тільки в екстрених випадках, наприклад,
- якщо у Вас закінчився час, і Ви вже не можете продовжувати завантаження і установку оновлень.
- Або якщо під час завантаження та встановлення оновлень закінчується заряд батареї ноутбука або планшета, і немає під рукою зарядного пристрою або розетки 220В для його підключення.
Як дізнатися, що поновлення встановлені?
Після закінчення установки оновлень у вікні Центру оновлень Windows може з'явитися напис на зеленому тлі «Оновлення встановлено», що означає повне завершення процесу установки оновлень.
Але може з'явитися напис на жовтому тлі, що вимагає перезавантаження ПК. Це означає, що, незважаючи на завершення завантаження та встановлення оновлень, не всі дії ще завершені. Тут потрібно погодитися з перезавантаженням операційної системи. Для нормального завершення процесу установки оновлень Windows часто (майже завжди) потрібно перезавантажити ПК.
Під час перезавантаження операційної системи комп'ютер не можна відключати.
Перезавантаження операційної системи комп'ютера може супроводжуватися висновком на екран монітора написи на синьому тлі, яка б показала відсоток виконання установки оновлень.
Як правило, при виключенні комп'ютера повинно бути виконано не більш 30% робіт по установці оновлень. Після чого відбудеться короткочасне відключення ПК, і почнеться його перезавантаження. Завантаження після установки оновлень теж може йти досить довго. І теж може виводитися напис на синьому тлі про хід установки оновлень. Тут уже поновлення повинні будуть бути встановлені на 100%. Після чого завантаження повинна завершитися штатним чином.
Завантаження і установка оновлень, якщо розглядати це на всіх стадіях процесу від пошуку оновлень до перезавантаження операційної системи - досить тривалий за часом процес. Повторюся, що треба набратися терпіння, і дочекатися його нормального завершення.
Для щасливих володарів нових ПК і особливо нових ноутбуків і планшетів
У новеньких (що називається, з голочки) комп'ютерах, і особливо в ноутбуках і планшетах, після першого завантаження Windows 8 дуже важливо завантажити і встановити оновлення. Тільки треба пам'ятати, що ці оновлення будуть «нескінченно» великі. Їх доведеться встановлювати довго. І інтернет трафік для установки цих оновлень також буде великий, часом обчислюється гігабайтами.
Для завантаження та встановлення оновлень
- треба виділити багато особистого часу.
- І постаратися підключитися до безлімітного Інтернету, щоб не було переплати за гігабайтний трафік. Це може бути безкоштовний, але хороший швидкий і стійкий Wi-Fi, провідний Інтернет або інший варіант, але, повторюся, безлімітний!
Скільки ж шукати оновлення для нового комп'ютера?
Після завантаження та установки «першої порції» оновлень Windows 8 треба знову зробити ручне завантаження оновлень (цифра 1 на рис. 1).
Якщо оновлення знову будуть знайдені - їх треба знову завантажити і встановити.
І так цю процедуру треба повторити кілька разів, щоб ручний пошук оновлень показував завжди «Ви налаштували автоматичну перевірку оновлень. Немає доступних оновлень »(рис. 3).
І тільки потім вже можна починати працювати на комп'ютері, тільки після початкової установки всіх оновлень Windows 8. Чому так? Тому що на знову придбаному ПК стоїть далеко не самий останній варіант операційної системи. Її слід відразу ж оновити до актуальної версії, причому, до початку повноцінної роботи на комп'ютері.
P.S. Що ще є для оновлення комп'ютерної грамотності:
вона не надає можливості відмовитися від установки, просто нахабно починає лізти. я перериваю установку, просто знеструмивши комп'ютер. довго пояснювати, чому я не хочу її, існує кілька причин, за якими я її зненавидів ... Потрібно видалити ці оновлення, які хамським чином без попередження, влізли в мій комп'ютер, але я не знаю де вони лежать.
Допоможіть, зникли ескізи фотографій з розділу. зображення. Як повернути їх?