Особливого сенсу в придбанні кількох принтерів для домашнього використання в більшості випадків немає, а тому було б непогано налаштувати загальний доступ в локальній мережі, щоб з'явилася можливість роздруковувати необхідні матеріали з усіх комп'ютерів і пристроїв, що є і підключені до вашої домашньої локальної мережі.
Даний матеріал покликаний розповісти про те, як налаштувати принтер для загального доступу в локальній мережі.
Попереднє налаштування комп'ютера з принтером
1) Природно, попередньо у вас повинна бути налаштована сама локальна мережа (LAN) - комп'ютери, з'єднані через хаб або роутер повинні входити в одну робочу групу і т.д.
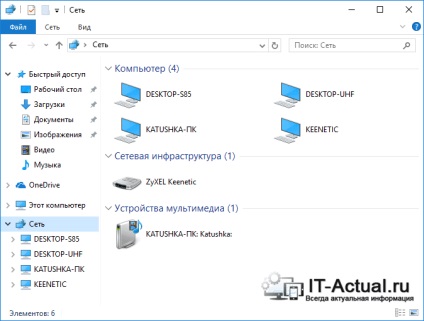
2) Перевірте, відображаються чи інші підключені до вашої локальної мережі комп'ютери в системному розділі Мережа. На розміщеному зображенні показано, як це виглядає. При цьому, природно, в вашому випадку імена комп'ютерів і їх кількість комп'ютерів буде іншим.
3) На основному комп'ютері, до якого здійснено безпосереднє підключення принтера, повинен бути встановлений драйвер для принтера, і налаштована робота його самого. Іншими словами, принтер повинен бути готовий до друку.
Загальний доступ до принтера (расшарівать принтер)
Для розшарювання принтера необхідно перейти в меню Панель управління -> Обладнання та звук -> Пристрої та принтери.

Також ви можете відразу відкрити це вікно в такий спосіб: натисніть на клавіатурі комбінацію клавіш Win + R. У вікні Виконати введіть control printers. а після натисніть OK.
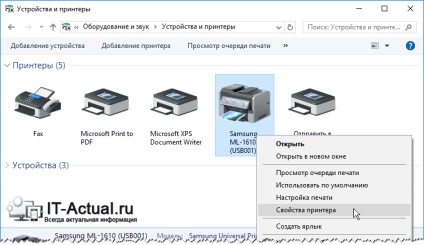
В даному вікні ви побачите всі встановлені в системі принтери. Клацніть правою клавішею мишки по тому принтеру, який ви хочете зробити загальним, щоб з'явилася можливість друку на нього з інших комп'ютерів в мережі. В відобразиться контекстному меню виберіть пункт Властивості принтера.
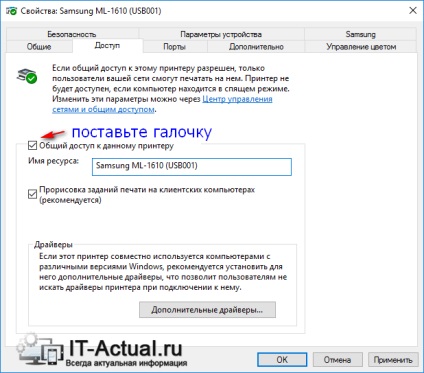
У вікні властивостей принтера перейдіть на вкладку Доступ. Там спочатку натисніть кнопку Налаштування загального доступу. а після поставте галочку біля пункту Загальний доступ до даного принтера.
При бажанні ви можете також змінити ім'я принтера, яке буде відображатися на інших комп'ютерах.
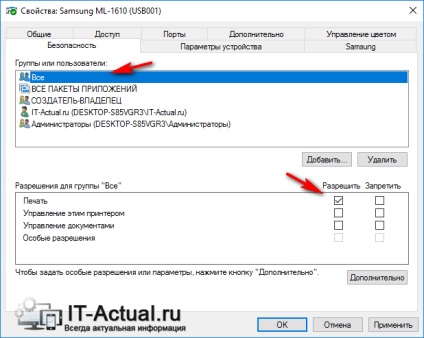
Тепер перейдіть у вкладку Безпека. Тут виберіть в блоці Групи або користувачі пункт Усі та для них дозвольте друк, встановивши відповідну галочку. З інших пунктів управління принтером зніміть галочки.
Якщо важко, то подивіться на зображення і в точності зробіть настройку.
Після внесення змін натисніть кнопку OK для збереження налаштувань.
На цьому расшаріваніє принтера можна вважати закінченим. Тепер перейдемо до налаштування комп'ютера (ів), з якого (их) буде здійснюватися друк.
Налаштування комп'ютера (ів), з якого (их) буде йти друк
Перед безпосередньою налаштуванням інших комп'ютерів повинні бути виконані наступні умови:
- комп'ютер і приєднаний до нього принтер повинен бути включений і готовий до друку
- повинні бути зроблені настройки, що були описані вище
Якщо ці умови виконані, то переходите до налаштування. Для цього відкрийте системне вікно Пристрої та принтери. Про те, як це можна зробити швидше за все, було розказано вище.
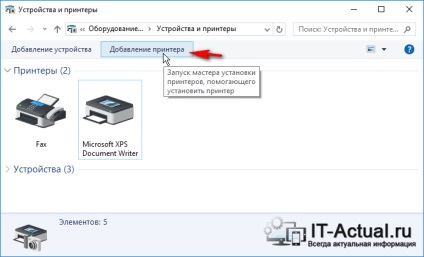
У вікні Пристрої та принтери натисніть на розташовану там кнопку Додати принтер.
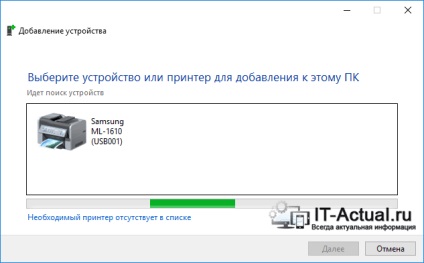
Буде запущений процес пошуку і додавання принтерів. Якщо у вашому випадку буде виявлено кілька принтерів і інших пристроїв друку, то виберіть саме ваш і натисніть Далі.
В подальшому процесі установки принтера і драйверів для нього в систему будуть виникати відповідні запити - відповідайте на них ствердно.
Можливі проблеми, з якими ви можете зіткнутися на даному етапі:
1) Якщо принтер ні виявлено в процесі установки, то спробуйте перезавантажити всі комп'ютери і спробувати знову.
2) Принтер може не визначатися ще й тому, що використовуються різні покоління операційних систем, наприклад, Windows 7 і Windows 10. І гарантовано ви зіткнетеся з проблемою, якщо спробуєте розшарити принтер на комп'ютері із застарілою Windows XP для друку з Windows 7, 8 , 10 у вашій локальній мережі.
Рішення: припинити використання Windows XP і встановити на комп'ютер актуальну версію Windows.
3) Навіть якщо ви використовуєте операційну систему одного покоління, але їх розрядність (як визначити розрядність системи - 32 або 64 bit?) Різна, то теж можуть виникнути проблеми - буде запитано відповідний драйвер.
Рішення: спробувати самостійно пошукати драйвера з необхідною розрядністю, якщо такі не були знайдені і встановлені системою в автоматичному режимі.
Сподіваюся, що ви не зіткнетеся з цими проблемами, і все буде встановлено в автоматичному режимі.
Після закінчення в системі відобразиться ваш принтер, на який ви можете виводити друк документів та інших матеріалів, як якщо б він був безпосередньо підключений до вашого ПК.
Єдиним нюанс: комп'ютер, до якого безпосередньо підключений принтер, повинен знаходитися у включеному стані на момент відправки даних для друку. В іншому випадку документи не будуть роздруковані.
короткий підсумок
У цьому матеріалі ми детально розглянули, яким же чином можна розшарити (відкрити загальний доступ) принтер в локальній мережі. Були детально розглянуті кроки та можливі проблеми, які підстерігають на шляху до бажаного.
Ми раді, що змогли допомогти Вам у вирішенні поставленого завдання або проблеми.
У свою чергу, Ви теж можете нам дуже допомогти.