У Windows 10 повернулася кнопка Пуск, якої так не вистачало користувачам, які не зуміли звикнути до плитковій інтерфейсу Metro. Однак це повернення є, скоріше, переродженням, тому як розробники додали багато цікавих інструментів, що дозволяють налаштувати Пуск в Windows 10.
доступні настройки
У Windows 10 налаштувати меню Пуск можна двома способами:
- зміна параметрів безпосередньо в меню;
- використання розділу «Пуск» в «Персоналізації».
Ми будемо користуватися всіма доступними інструментами, щоб подивитися, як налаштувати меню Пуск в Windows 10 під індивідуальні вимоги кожного користувача.
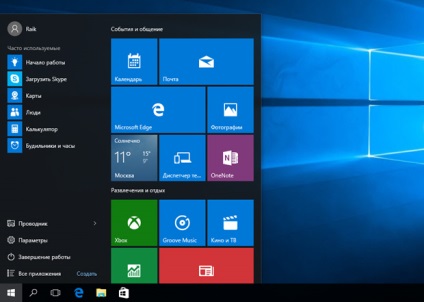
Зміна розміру і кольору
Якщо вам здається, що меню Пуск занадто маленьке або навпаки, займає багато місця на екрані, то ви можете легко змінити його розмір. Підведіть курсор до краю меню і за допомогою мишки розтягніть або зменшіть його розмір, як це робиться з провідником Windows.
Якщо вам не подобається кольорове оформлення, то поміняйте його теж:
- Клацніть правою кнопкою по робочому столу і відкрийте розділ "Персоналізація".
- Перейдіть на вкладку «Кольори».
- Відзначте сподобався вам відтінок і активуйте функцію «Показати колір в меню Пуск».
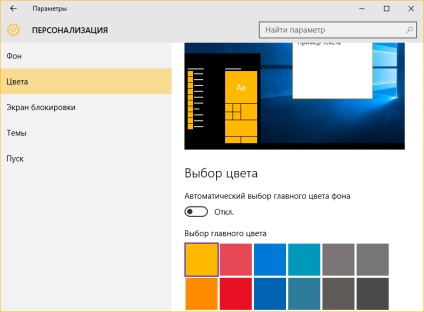
Робота з плитками
Усередині меню Пуск є плитки, що перекочували в «десятку» з Metro-інтерфейсу «вісімки». Ними теж можна управляти:
- щоб додати на плитковий інтерфейс новий додаток, клікніть по ньому правою кнопкою і натисніть «Закріпити на початковому екрані»;

- щоб видалити непотрібну плитку, натисніть на неї правою кнопкою і виберіть інструмент «Відмінити закріплення» (відкріпивши все плитки, ви отримаєте Пуск, зовні схожий на той, який був у Windows 7);
- для зміни розміру розкрийте однойменний розділ, клікнувши правою кнопкою по плитці. Є чотири варіанти розміру - дрібний, середній, широкий і великий. Підберіть відповідний;
- для зміни назви групи плиток клікніть по ньому лівою кнопкою і вкажіть інше ім'я.
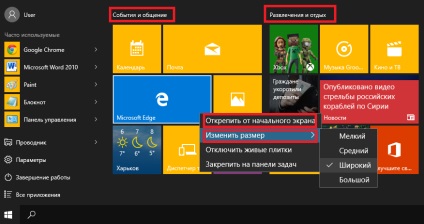
Якщо вам набридли постійно-мінливі (живі) плитки, вимкніть їх оновлення. Робиться це також через контекстне меню викликається кліком правою кнопкою по будь-якому елементу Metro-інтерфейсу.
інші параметри
У розділі «Персоналізація» є ще кілька доступних для налаштування параметрів меню «Пуск». Наприклад, ви можете вимкнути відображення часто використовуваних і недавно доданих додатків.
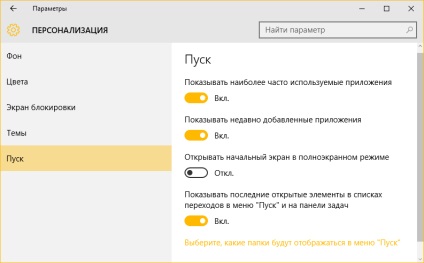
Порада! Натиснувши на посилання в самому низу налаштувань, ви зможете самостійно вибирати, які папки будуть закріплені в Пуск. За замовчуванням встановлено «Провідник» і «Параметри», але можна додати до них «Документи», «Зображення», «Завантаження» і т.д.
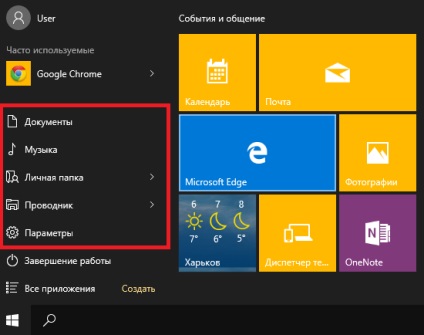
Включення повноекранного режиму
Якщо вам припав до душі плитковий інтерфейс «вісімки», і ви хочете зробити меню Пуск в Windows 10 схожим на нього, то для цього необхідно включити повноекранний режим:
- Клацніть по робочому столу правою кнопкою і перейдіть в розділ «Персоналізація».
- Відкрийте вкладку «Пуск».
- Знайдіть параметр «Відкривати в повноекранному режимі» і переведіть його в положення «Включено».
Після активації цього параметра при натисканні на клавішу Win буде з'являтися плитковий інтерфейс, знайомий користувачам Windows 8.
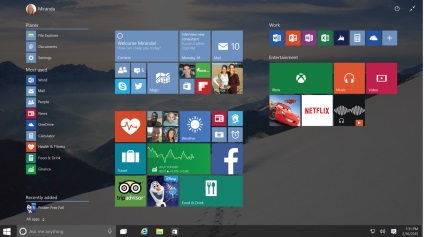
Налаштування кнопки Пуск в Windows 10 - заняття захоплююче і корисне. Змінюється як зовнішнє виконання, так і функціональне наповнення меню, що дозволяє швидко отримувати доступ до потрібних файлів і програм, так що не ігноруйте надані розробниками можливості.