У сьогоднішній статті розглянемо де знаходяться налаштування миші, і що за допомогою них ми можемо змінити в Windows 10.
1. Відкрийте меню "Пуск" зайдіть в "Параметри".
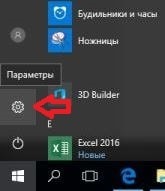
2. Зайдіть в "Пристрої" => в лівій колонці виберіть "Миша", з правого боку ви можете налаштувати будь-які параметри миші. У цьому вікні ви можете змінити основну кнопку миші, для цього з правого боку біля "Виберіть основну кнопку" виберіть зі списку "Ліва" або "Права".
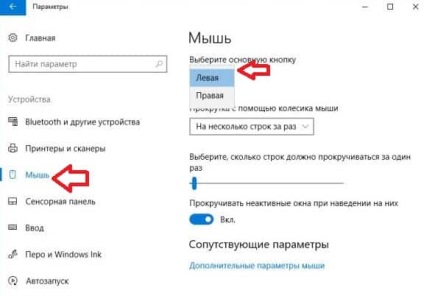
Нижче ви можете змінити "Прокрутка за допомогою коліщатка миші". за замовчуванням вибрано "На кілька рядків за раз", також ви можете вибрати "На один екран".
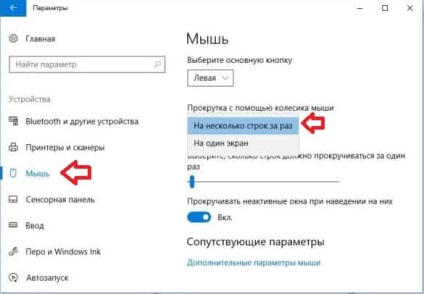
"Виберіть, скільки рядків має прокручуватися за один раз" пересуваючи повзунок вліво або вправо.
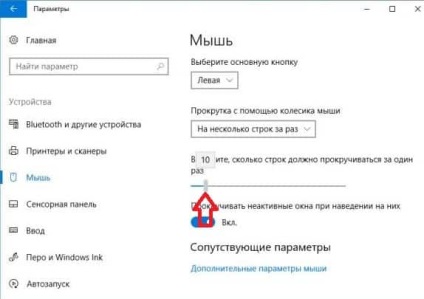
3. Зайдіть в "Додаткові параметри миші".
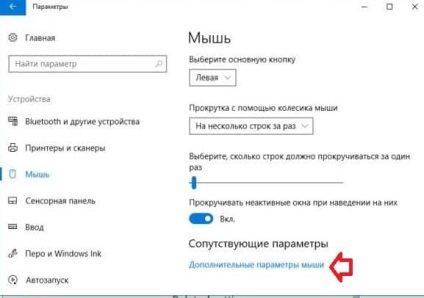
У вкладці "Кнопки" ви можете змінити основну кнопку вибравши "Для правші" або "Для лівші". Також в рядку "Пристрої" ви можете вибрати настроюється пристрій, наприклад якщо у вас ноутбук в цьому полі буде тачпад і підключена миша (якщо вона є). У цій же вкладці ви можете змінити швидкість подвійного клацання перетягуючи повзунок вліво або вправо.

Ще у вкладці "Кнопки" ви можете включити функцію залипання. з її допомогою можна перетягувати об'єкти не утримуючи кнопку миші. Поставте галочку в полі "Включити функцію залипання" і зайдіть в "Параметри".

Налаштуйте залипання кнопок, перетягуючи повзунок вліво або вправо. У цьому вікні ви вибираєте як довго тримати кнопку миші для фіксації клацання. Застосуйте настройки натиснувши "ОК".
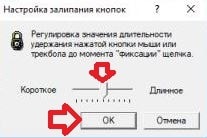
У вкладці "Покажчики" ви можете змінити значки для покажчиків миші, виберіть одну з готових схем і все значки будуть змінені, або в "Налаштування" виберіть покажчик, який хочете змінити => натисніть "Огляд" і знайдіть значок, який вам більше подобається.
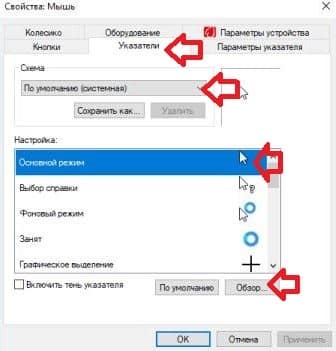
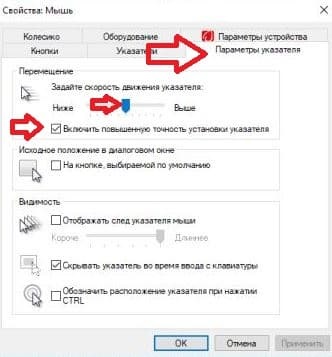
У вкладці "Колесо" ви можете вибрати кількість рядків для прокрутки.
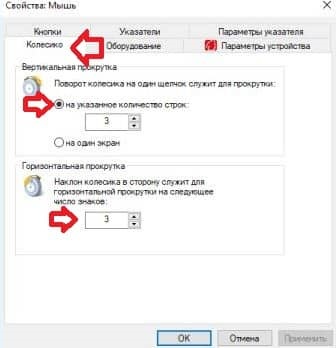
мишка GIGABYTE GM - M5100 - її не видно в ОБЛАДНАННЯ, а є там тільки SYNAPTICS TouchPad. На Win10, ноутбук. Мишка ця не працює.
А старенька (років 20) мишка MS IntelliMouse працює, хоч і незручна.
Відкрийте "Диспетчер пристроїв": один із способів - в рядку пошуку або в меню виконати (виконати викликається клавішами Win + R) введіть команду devmgmt.msc і натисніть клавішу Enter. Підключіть мишу до ноутбука і подивіться чи є в списку диспетчера пристроїв невідомі пристрої?
Чи не відкриваються доп. параметри миші. Що робити?