Раніше ми розглядали як можна запускати додатки Android на звичайному комп'ютері. сьогодні розглянемо як можна запустити операційну систему Android на комп'ютері.
Можна створити інсталяційний носій і встановити собі ОС Android основною системою, але на скільки він вам сподобається і як довго ви захочете його використовувати? Або зробити простіше, і замість того, щоб встановлювати його основною системою - зробити інсталяційний носій і запускати з нього Android по потребі. Ми створимо інсталяційний носій з якого можна буде запускати ОС Android коли ви захочете, як LiveCD.
Створення інсталяційного накопичувача Android.
Нам знадобиться DVD-диск або USB-накопичувач розміром від 2 Гб. Я використовував USB-накопичувач і Вам рекомендую. Зверніть увагу, що всі дані з USB-накопичувача будуть стерті, з цього якщо у вас на флешці є щось цінне - скопіюйте все на комп'ютер.
1. Для початку потрібно скачати образ потрібної версії Android, його можна взяти з android-x86.org. Знаходимо в списку потрібну версію і натискаємо під нею на View, після чого почнеться завантаження образу, його розмір близько 550МБ.
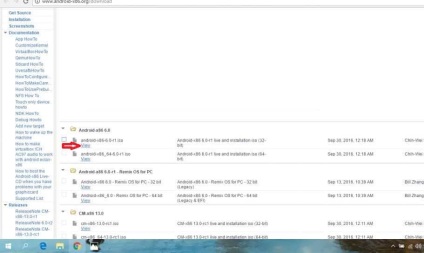
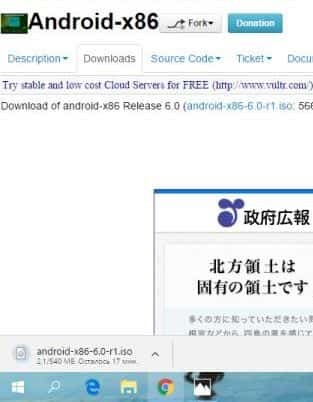
2. Тепер даний образ потрібно записати на накопичувач, для цього будемо використовувати безкоштовне і не потребує установки додаток Rufus. Перейдіть на сайт rufus.akeo.ie і натисніть на Rufus 2.12 (версія з часом може бути інша) => почнеться завантаження програми.
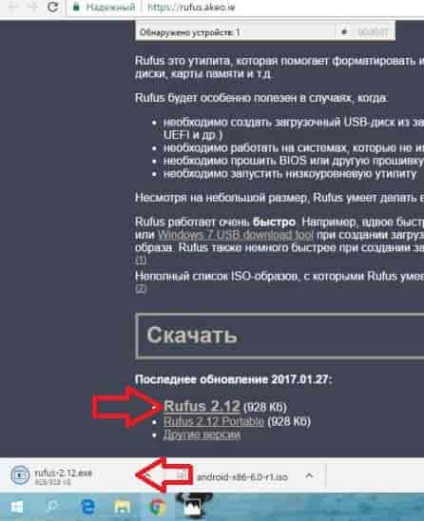
3. Вставте USB-накопичувач (флешку) в комп'ютер і запустіть викачане додаток Rufus;

4. Ще раз нагадую, що з флешки всі дані будуть стерті без можливості відновлення. У самому верхньому полі виберіть ваш накопичувач, файлова система - Fat32, натисніть на значок з диском (як на малюнку);
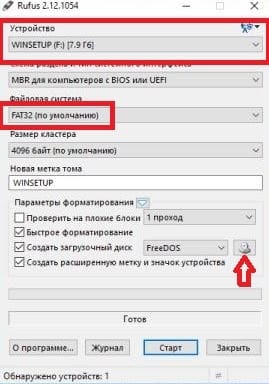
5. У вікні, знайдіть iso образ Android, який ви завантажили в 1-му пункті => виберіть його і натисніть "Відкрити";
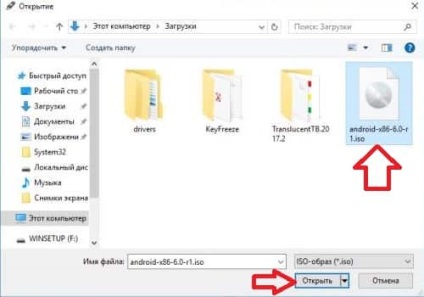
6. Після вибору способу і накопичувача, на який буде встановлюватися даний образ, натисніть "Старт".

7. За замовчуванням вибрано "Запис в ISO-образ режимі", нічого не міняйте, натисніть "ОК".
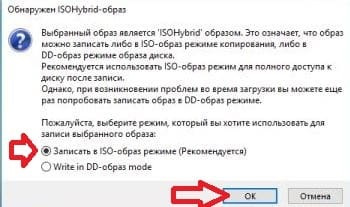
8. Вас попередить, що всі дані з вибраного накопичувача будуть знищені, якщо ви впевнені, що на флешці немає нічого цінного - натисніть "ОК".
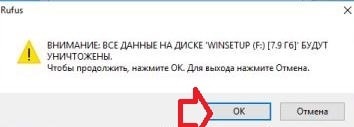
9. Почнеться процес створення інсталяційного накопичувача, триватиме він не довше кількох хвилин, коли напише "Готово" - натисніть "Закрити".

Запуск Android з накопичувача.
Коли інсталяційний накопичувач створений - потрібно вимкнути комп'ютер (не в сон переводити, а натиснути на "Пуск" => завершення роботи). При включенні комп'ютера потрібно запустити Boot menu і вибрати завантаження з флешки. На деяких комп'ютерах, щоб зайти в Boot Menu потрібно натискати клавішу f9 при включенні комп'ютера, на деяких Ecs, якщо ви не знаєте як заходити в це меню на своєму комп'ютері - прочитайте інструкцію "Як увійти в BIOS і вибрати завантаження з флешки".
На моєму комп'ютері я при включенні натиснув клавішу Esc на клавіатурі, відкрилося меню вибору. Потрібно увійти в Boot Device Options => натискаємо F9 (повторюся, на вашому комп'ютері клавіші вибору можуть бути іншими).
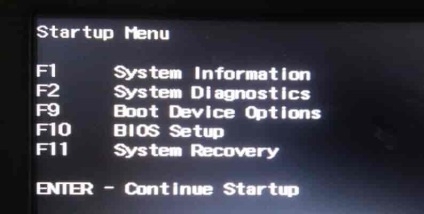
Вибираємо USB флеш накопичувач і натискаємо Enter.
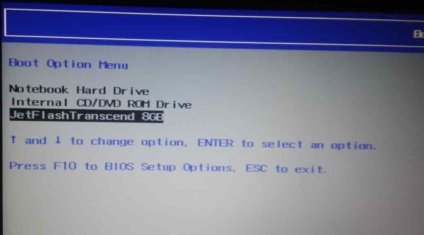
Якщо ви правильно вибрали інсталяційний накопичувач, перед вами виникне вікно з пропозицією встановити ОС Android на жорсткий диск або завантажити Android як LiveCD. Ми не хочемо встановлювати Android, а просто хочемо тимчасово з ним попрацювати - для цього вибираємо перший пункт Live CD - Run Android -x86. і натискаємо Enter.
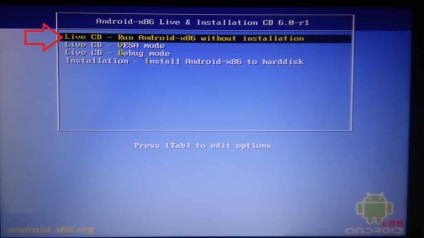
Чекаємо пару хвилин.

Біля English натискаємо на стрілку для вибору іншої мови системи.

Вибираємо зі списку мову, який більш зрозумілий для очей, натиснувши по ньому лівою клавішею миші.
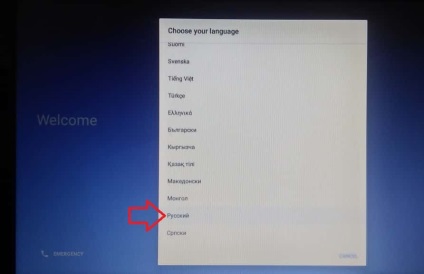
Натискаємо на стрілку в жовтому колі.
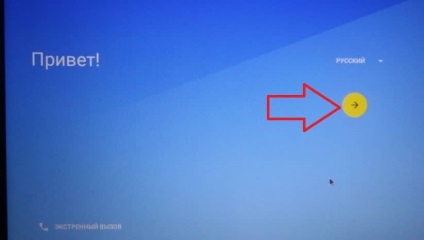
Якщо ваш комп'ютер підключений до інтернет через локальну мережу - вікно на малюнку нижче може не з'явиться. Якщо ви підключаєтеся до інтернет через Wi Fi - виберіть свою мережу і введіть пароль.
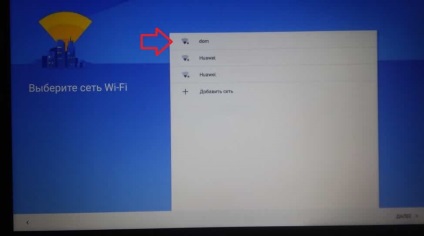
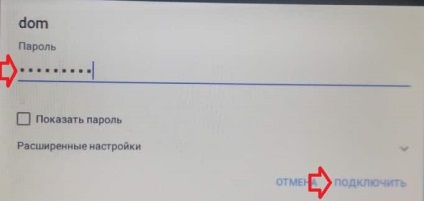
Якщо ви хочете, щоб з іншого пристрою Android всі дані були скопійовані на це - залиште галочку в першому пункті. Я ж хочу чистий Android - ставлю галочку в поле "Ні, дякую" і натискаю "Далі".
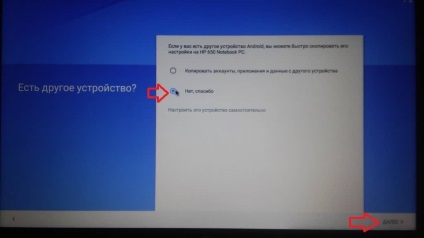
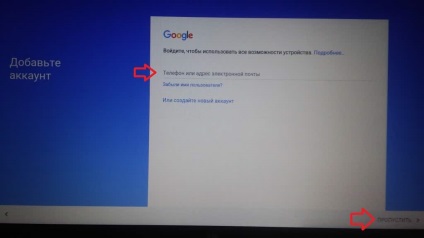
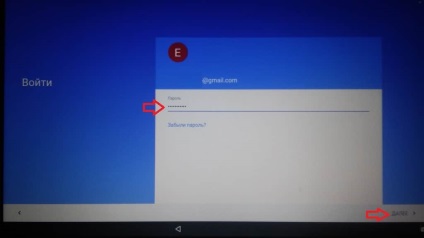
Натисніть на "Прийняти".
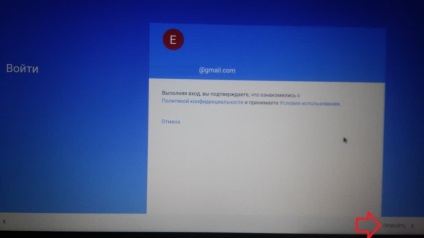
Зніміть галочки з непотрібного і натисніть стрілку праворуч внизу.
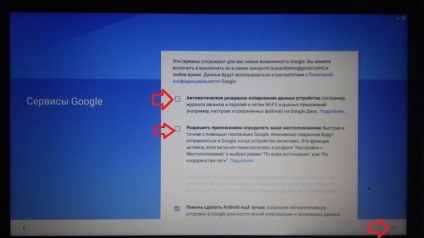
Вам запропонує додати кредитну карту - натискаємо "Ні, дякую" => Продовжити.
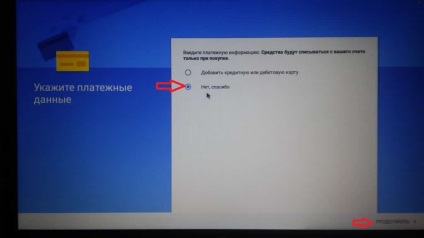
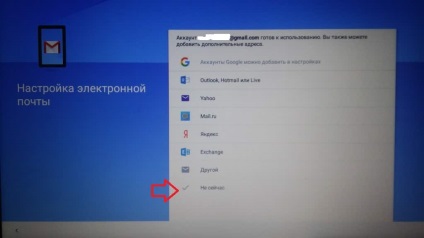
Використання Android на комп'ютері.
В ідеалі, якщо ваше пристроїв з сенсорним екраном, тоді ви точно не помітите різниці зі звичайним пристроєм Android. Але все ж, клавіатура і миша працюють нормально і якщо ви вже знайомі з ОС Android - ніяких проблем у вас не повинно виникнути. У першому вікні запуску натисніть лівою клавішею миші на "ОК".
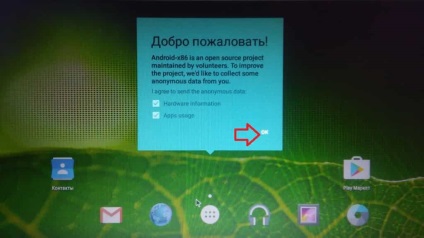
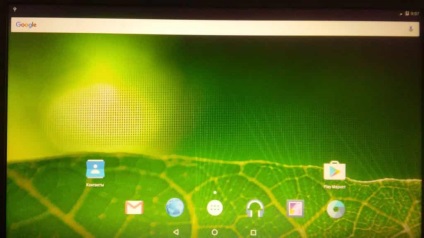
Якщо взяти лівою клавішею миші верх екрану і не відпускаючи клавішу тягнути курсор вниз - як і на звичайному пристрої Android ви побачите панель швидких налаштувань.
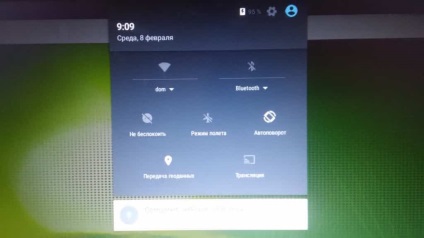
Налаштування такі ж як і на будь-якому пристрої Android, вибирайте потрібне за допомогою миші.
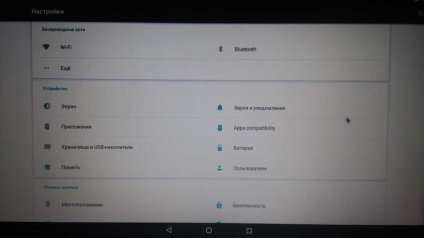
Довге натиснення лівої клавіші миші працює також як і на звичайному пристрої Android, також вказавши потрібне і утримуючи ліву кнопку - ви можете перетягувати все як на звичайному пристрої. Якщо на вашому пристрої є камера, вона також буде працювати як і на звичайному пристрої Android. Також ви можете зайти в меню і запустити потрібну програму.
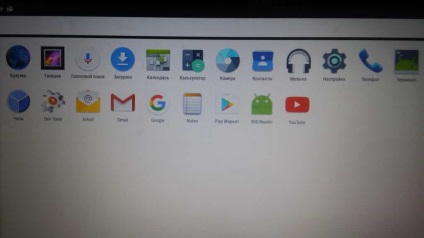
Google Play відкриває вам додаткові можливості.
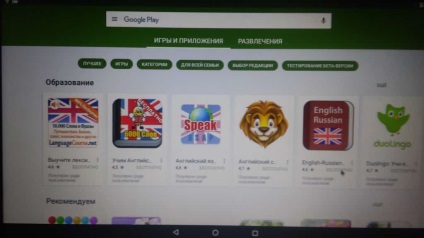
Щоб вимкнути комп'ютер -натисніть кнопку харчування (та якої ви включаєте комп'ютер) => на екрані з'явиться "Відключити живлення", натисніть по ньому лівою клавішею миші.
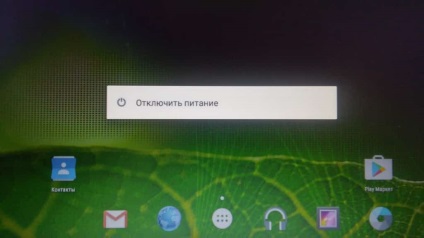
Щоб завантажити систему, яка була встановлена на вашому комп'ютері - коли вимкнений комп'ютер потрібно витягнути флешку і просто включити комп'ютер. Якщо в майбутньому захочеться знову запустити систему Android, виберіть завантаження з флешки (як описувалося вище) і все буде працювати.