Windows Vista свого часу порадувала мене новими нативними хранителями екрану, проте при спробі відредагувати їх параметри виявилося, що настройки заставок в новій операційній системі Microsoft не підтримуються.
Проте, в реєстрі настройки збереглися, і я припустив, що незабаром після релізу Windows Vista вийде яке-небудь оновлення, за допомогою якого можна буде отримати доступ до графічного інтерфейсу для зміни параметрів заставок. Можливо, спочатку саме так і планувалося, але потім Microsoft довелося кинути всі сили на виправлення більш істотних недоліків, і про настройках зберігачів екрану все забули.
У Windows 7 штатних заставок виявилося менше, ніж в Windows Vista, але я все ж сподівався, що їх хоча б можна буде налаштовувати. На жаль - натиснувши кнопку «Параметри» (Settings), я побачив повідомлення про те, що ніяких редагованих властивостей у зберігача екрану немає (рис. A).
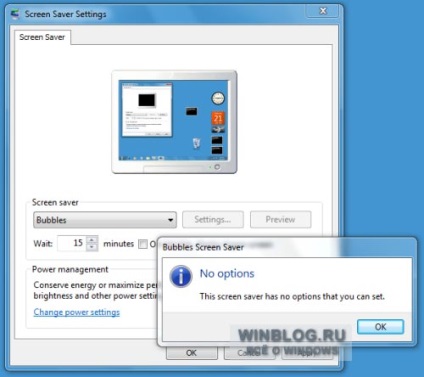
Малюнок A. В Windows 7 налаштувати параметри заставок «Мильні бульбашки», «Стрічки» і «Геометричний вальс» не можна.
Тоді я відшукав в своєму архіві HTML-додатки, написані в свій час для редагування параметрів заставок в Windows Vista, і переробив їх під зберігачі екрану Windows 7. У цій статті я поясню, як користуватися HTA-додатками для настройки заставок «Мильні бульбашки» ( Bubbles), «Стрічки» (Ribbons) і «Геометричний вальс» (Mystify).
Завантаження додатків для налаштування заставок
Завантажити пакет додатків для налаштування зберігачів екрану в Windows 7 можна звідси. Розпакуйте завантажений архів і скопіюйте три отриманих файлу ( «Bubbles.hta», «Ribbons.hta», «Mystify.hta») в будь-яку зручну папку. Запускаються додатки подвійним клацанням.
Заставка «Мильні бульбашки»
У заставці «Мильні бульбашки» по екрану неквапливо плавають прозорі мильні бульбашки. При цьому вони змінюють колір, стикаються один з одним і відскакують від кордонів екрану. Але цим їх можливості не обмежуються!
Щоб налаштувати заставку «Мильні бульбашки», запустіть подвійним клацанням файл «Bubbles.hta». З'явиться діалогове вікно (рис. B) з чотирма параметрами налаштування.
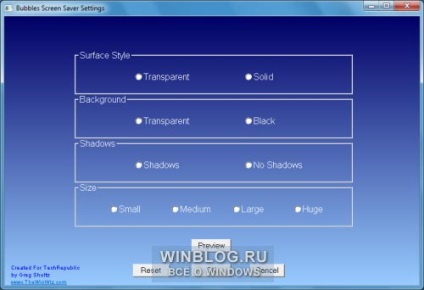
Малюнок B. Додаток Bubbles Screen Saver Settings дозволяє змінити налаштування заставки «Мильні бульбашки».
• У розділі «Тип поверхні» (Surface Style) доступні дві опції: «Прозорі бульбашки» (Transparent bubbles) і «Непрозорі бульбашки» (Solid bubbles). Прозорі бульбашки використовуються за замовчуванням.
• У розділі «Фон» (Background) доступні дві опції: «Прозорий фон» (Transparent background) і «Чорний фон» (Black background). Прозорий фон використовується за умовчанням.
• У розділі «Тіні» (Shadows) можна включити або відключити тіні, що відкидаються бульбашками. Якщо при цьому обраний чорний фон, тіней в будь-якому разі не буде видно.
• У розділі «Розмір» (Size) можна вказати розмір бульбашок - «Дрібні» (Small), «Середні» (Medium), «Великі» (Large) або «Величезні» (Huge). При виборі першої опції екран поступово заповнюється сотнями дрібних бульбашок. Опцію «Величезні» найкраще використовувати при наявності двох і більше моніторів, інакше на екрані буде видно максимум два величезних міхура. Опція «Великі» використовується за умовчанням.
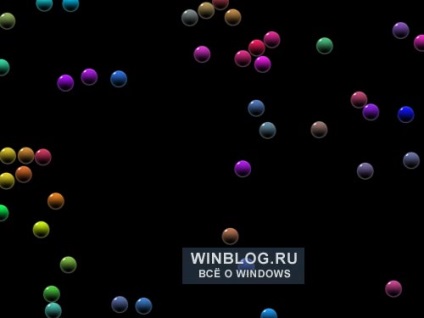
Малюнок C. «Мильні бульбашки» з альтернативними настройками: дрібні непрозорі бульбашки на чорному тлі.
Щоб відновити заводські налаштування заставки натисніть кнопку «Скидання» (Reset). Щоб застосувати нові настройки, натисніть кнопку «OK». Діалогове вікно Bubbles Screen Saver Settings закриється, і наступного разу охоронець екрану запуститься вже з новими параметрами.
Заставки «Стрічки» і «Геометричний вальс»
У заставках «Стрічки» і «Геометричний вальс» по екрану хаотично рухаються кольорові лінії. Причому в «стрічці» використовується кілька широких ліній, а в «геометричні вальсі» лінії вузькі і їх кількість постійно збільшується.
В обох хранителів екрану можна відрегулювати два параметри: кількість і ширину ліній. Щоб налаштувати заставку «Стрічки», запустіть файл «Ribbons.hta» подвійним клацанням. З'явиться діалогове вікно, показане на рис. D.

Малюнок D. Додаток Ribbons Screen Saver Settings дозволяє з легкістю змінювати параметри заставки «Стрічки».
З меню, що випадає «Кількість стрічок» (Number of Ribbons) можна вибрати будь-який відповідний варіант: 2, 5, 10, 20, 30, 40, 50, 60, 70, 80, 90 або 100. У меню «Ширина стрічок» (Width of Ribbons) доступні шість опцій: «Найвужчі» (Thinnest), «Дуже вузькі» (Thinner), «вузькі» (Thin), «широкі» (Thick), «Дуже широкі» (Thicker) і «Найширші» ( Thickest).

Малюнок E. «Стрічки» з альтернативними настройками: 60 найвужчих ліній.
Щоб застосувати нові настройки, натисніть кнопку «OK». Діалогове вікно Ribbons Screen Saver Settings закриється, і наступного разу охоронець екрану запуститься вже з новими параметрами. Щоб подивитися, які налаштування заставки діють в даний момент, натисніть кнопку «Поточні настройки» (Get Current Value). Відкриється діалогове вікно з нинішніми параметрами зберігача екрану. Щоб відновити настройки за замовчуванням, натисніть кнопку «Скидання».
Для редагування параметрів заставки «Геометричний вальс» запустіть подвійним клацанням файл «Mystify.hta». З'явиться діалогове вікно, показане на рис. F. Як бачите, воно нічим не відрізняється від вікна програми Ribbons Screen Saver Settings.

Малюнок F. Додаток Mystify Screen Saver Settings дозволяє з відрегулювати параметри заставки «Геометричний вальс».

Малюнок G. «Геометричний вальс» з альтернативними настройками: 20 широких ліній.
А що думаєте ви?