
У цій статті ми поговоримо про налаштування SSD накопичувача під операційну систему Windows 7. Що для цього необхідно зробити і для чого взагалі налаштовувати SSD пристрою в Windows 7 розглянемо далі.
Отже, зовсім недавно мій знайомий купував потужний комп'ютер. І для більшої швидкості роботи було прийнято рішення встановити туди SSD накопичувач для установки на нього операційної системи.
Давайте розберемося чим відрізняється SSD від звичайного HDD. Як говорить нам Вікіпедія:
SSD - Твердотéльний накопичувач (англ. Solid-statedrive, SSD) - комп'ютерне немаханічне пристрій на основі мікросхем пам'яті. Крім них, SSD містить керуючий контролер.
На відміну від SSD, HDD це накопичувач на жорстких магнітних дисках або НЖМД (англ. Hard (magnetic) diskdrive, HDD, HMDD), жорсткий диск, в комп'ютерному сленгу «вінчестер» - пристрій, що запам'ятовує (пристрій зберігання інформації) довільного доступу, засноване на принципі магнітного запису. Є основним накопичувачем даних в більшості комп'ютерів.
Основною перевагою SSD перед стандартним вінчестером є відсутність механічних (рухомих) частин, що збільшує його надійність. Також перевага SSD це висока швидкість роботи, він менше нагрівається і не видає ніяких звуків при роботі. Але у SSD, крім багатьох переваг, є і недоліки. Основним недоліком SSD є обмежена кількість циклів запису / перезапису. Звичайна (MLC, Multi-level cell, багаторівневі комірки пам'яті) флеш-пам'ять дозволяє записувати дані приблизно 10 000 раз. Більш дорогі види пам'яті (SLC, Single-level cell, однорівневі осередки пам'яті) - близько 100 000 разів. Для того щоб зменшити кількість звернень до SSD накопичувача і, відповідно, продовжити йому життя необхідна його тонка настройка. Ну і ще один недолік - це несумісність зі старими ОС (нижче Windows Vista).
Далі розглянемо, що конкретно необхідно виконати для налаштування твердотільного накопичувача під операційною системою Windows 7. Т. к. Коли я налаштовував товаришеві SSD, скріншотів не робив, то буду виконувати ці налаштування на своєму старенькому комп'ютері зі звичайним HDD.
Пункт перший: відключаємо гібернацію. Відключати її потрібно з тієї причини, що кожен раз при переході комп'ютера в цей режим, на жорсткий диск пишеться великий обсяг інформації, а я її відключаю завжди, тому, що іноді з цього режиму складно вийти. До того ж відключивши гібернацію ми звільнимо місце на системному диску приблизно рівне об'єму оперативної пам'яті. Гибернация потрібна для швидкого завантаження операційної системи, але так як у нас встановлений SSD накопичувач, то Windows і так завантажується всього за 5-10 секунд. Для відключення глибокого сну запускаємо командний рядок (Пуск - Виконати тут пишемо команду cmd). У командному рядку прописуємо powercfg.exe / hibernate off. Після перезавантаження комп'ютера ви побачите, що звільнилося, на системному диску.
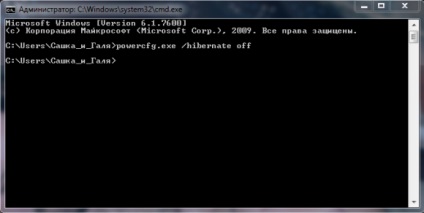
Або йдемо в «Пуск» - «Панель Управління» - «Електроживлення» - «Змінити настройки плану» - «Змінити параметри харчування» - знаходимо пункт «Сон», розкриваємо його, пункт «глибокого сну після» вводимо значення «0».
Пункт другий: переносимо папку для зберігання тимчасових файлів TEMP на звичайний HDD.
Для цього натискаємо правою кнопкою по значку «Мій комп'ютер» - «Властивості» - «Додаткові параметри системи» - вкладка «Додатково» - кнопка «Змінні середовища» - і міняємо шлях змінної TMP і TEMP на іншу папку (я створив її заздалегідь на диску D: \).
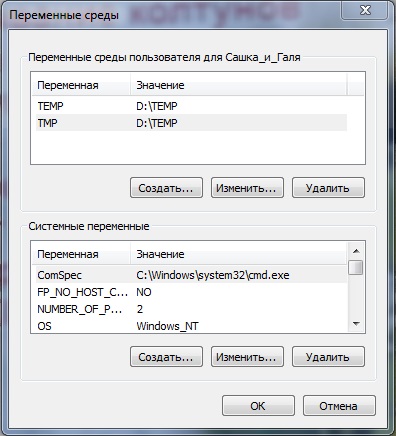
Пункт третій: відключаємо «Захист системи».
Для відключення захисту системи тиснемо правою кнопкою миші по «Мій комп'ютер» - «Властивості» - «Захист системи» - вкладка «Захист системи» - «Налаштувати» - «Відключити захист системи».
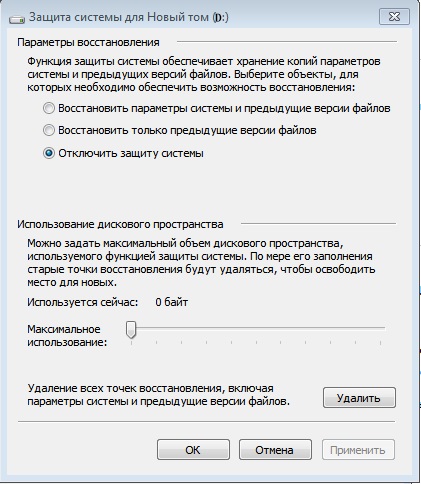
При відключенні захисту системи, в разі її відмови, ми не зможемо відновитися з резервної копії, але воно нам і не потрібно, адже система встановлюється за якихось 10-15 хвилин.
Пункт четвертий: переносимо файл підкачки на другий вінчестсер. Для цього натискаємо правою кнопкою миші на "Мій комп'ютер" - "Властивості" - "Додаткові параметри системи» - вкладка «Додатково» - розділ «Швидкодія» - кнопка «Параметри». Тут міняємо параметри як на малюнку (в залежності від вільного місця на диску D: \ можна задати і більший обсяг).
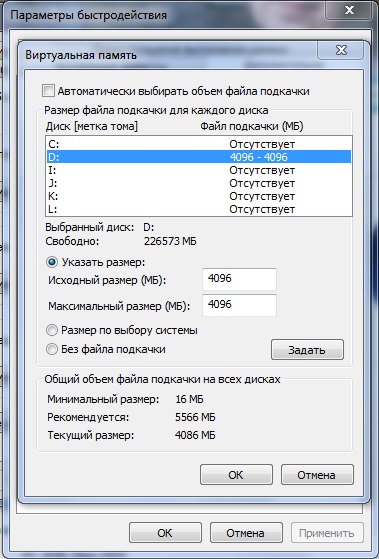
Пункт п'ятий: відключення індексації.
Індексація необхідна для прискорення пошуку по диску. Але, наприклад, я ні разу не користувався пошуком, до того ж на SSD пошук і без неї працює швидко. Тому дану опцію можна сміливо відключати. Для цього заходимо в «Мій комп'ютер», тиснемо ПКМ на диск С: \, пунк меню, що випадає «Властивості». У вкладці «Загальні» прибираємо галочку з пункту «Дозволити індексувати вміст файлів на цьому диску на додаток до властивостей файлів».

Або можна прибрати індексацію для всіх дисків відключивши службу «WindowsSearch». Для цього йдемо в «Панель управління» - «Адміністрування» - «Служби» - знаходимо нашу службу і натискаємо по ній два рази - вибираємо тип запуску «Вручну» і тиснемо кнопку «Зупинити».
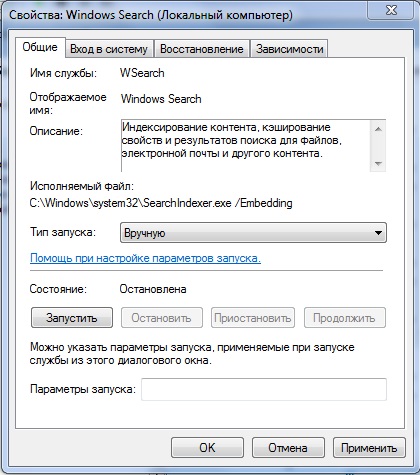
Prefetch це технологія, що дозволяє прискорити завантаження Windows за рахунок випереджального читання даних з диска. Для SSD вона не потрібна, тому що SSD і так має високу швидкість рандомних читання даних.
HKEY_LOCAL_MACHINES \ SYSTEM \ CurrentControlSet \ Control \ Session Manager \ Memory Management \ PrefetchParameters
і міняємо на «0» значення ключа Enable Prefetcher.
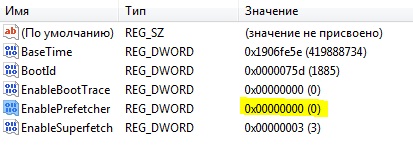
RedyBoot це доповнення до Prefetch. Для для того щоб його відключити йдемо по шляху:
Тут міняємо на «0» значення параметра Start.
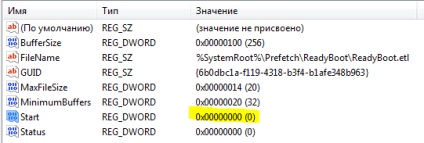
Пунк сьомий: перенесення кешей додатків. Тут, в першу чергу мається на увазі перенесення кеша браузера на другий жорсткий диск. Як це робити я описувати не буду, тому що для кожного браузера спосіб свій. Тому, якщо ви вирішите перенести кеш на другий вінчестер, то гугл вам на допомогу. Але я б взагалі не робив цього, адже SSD ми встановили для прискорення роботи, а перенесення кеша на другий HDD швидкості нам не додасть. Вообщем вирішувати вам.
Ще необхідно відключати дефрагментацію, але для Windows 7, на відміну від Vista, дефрагментація, при установці на SSD накопичувач відключається автоматом (то ж пишуть і про Prefetch і RedyBoot, але у мене вони не були виставлені на «0», так що перевіряйте) .
На цьому все. В інтернеті можна знайти ще поради щодо оптимізації SSD під Windows 7, але вони вже не так важливі як ці. Втім навіть без подібної настройки SSD прослужить досить довго, але якщо ви хочете максимально можливо продовжити йому життя, то рекомендую виконати перераховані вище пункти. Плюс до всього ми трохи звільнимо місце на системному диску, а з огляду на собівартість гігабайти пам'яті для SSD, це цілком виправдано.
Також рекомендую прочитати:
- Дефрагментація в Windows з команії рядки

- Очищення системного диска в Windows 7 (Частина 2)

- Як перевірити і виправити можливі неполадки з жорстким диском в Windows 7

- Як створити точку відновлення Windows 7
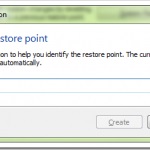
- Некотрие поради як прискорити роботу вашого інтернет браузера

- Як измененить пріоритет Wi-Fi мереж в Windows 7

Оцініть цю статтю: (5 голосів, середнє: 7,40)
Вітаю. Ви і справді думаєте, що через років так з 10 (уявімо) ви такі ж кроки будете робити при використанні ССД?)
Я, вже більше півроку, ССД, на ньому дві системи (дуалбут) нічого не виконував з цих дій, які в інтернеті «на кожному» кроку, все прекрасно працює, комп'ютер навпаки ніколи не вимикається, а постійно під «сні».
Так і в цьому випадки, за минулих 2 роки гарантії які дають виробники ссдшек диск навряд чи поламається через кеша або включеного «гібернате», ну хіба не так?)
А так то, спасибі, всі ж таки люди часто використовують схожі інструкції, а моє слова це всього лише думка.
Ну так у висновку і написано, що робити це все необов'язково, тому що вмирати SSD буде досить довго. Це рекомендація - хто хоче, той зробить, хто не хоче той не буде робити. Знову таки відключення глибокого сну, перенесення TEMP і файлу підкачки, пристойно звільняє місце на системному диску. Тут як то кажуть «добровільно-примусово»)))
Застосовуючи пункти 2, 4, 6 - Ви реально уповільнює свій комп'ютер ... при операціях читання / запису на жорсткий диск, приблизно в 2-3 рази ... при надійності сучасних твердотільних - воно треба?
Не буду розписувати «що? як? і чому? »- занадто багато писанини 🙁
Виходить, витратити дофіга грошей, тільки, щоб вінда швидко запускалася?
В топку такі поради