
У цьому уроці, я поділюся кількома підказками, якими я користуюся в створенні моїх робіт досить часто.
Я буду використовувати графічний планшет в сьогоднішньому уроці (якщо вам цікаво, у мене маленький планшет Wacom Bamboo, який у мене вже кілька років). Ви, звичайно, можете користуватися мишкою при створенні цієї ілюстрації, але це може зайняти більше часу.
Як тільки ви досить попрактікуетесь, ви звикнете до цього методу малювання, який зможете застосовувати в своїх майбутніх проектах! Так що, без зайвих слів, давайте ж почнемо!
Якщо ви зайшли сюди, тому що вам сподобалася ілюстрація, але ви не хочете проходити через весь процес уроку, ви можете купити цю сплячу лисичку з мого портфоліо на ГрафікРівер.
1. Як створити силует лисиці
Для початку, створимо Новий документ 850 х 850 пікс. висотою і шириною.
Перед тим, як приступити до начерку, ми хочемо встановити місце, в якому буде намальована наша лисичка. Давайте намалюємо великий еліпс (тіло) і менший еліпс (голова). Натисніть на Інструмент еліпс (L) і намалюйте великий овал. Приберіть у фігури заливку і виберіть будь-який колір обведення. Зробіть ще один менший еліпс, трохи поверніть вліво, і вирівняйте його по лівому краю великого еліпса.
Ці два еліпса - просто мітки для позначення частин тіла нашої лисички: великий еліпс для тіла, і менший для голови.
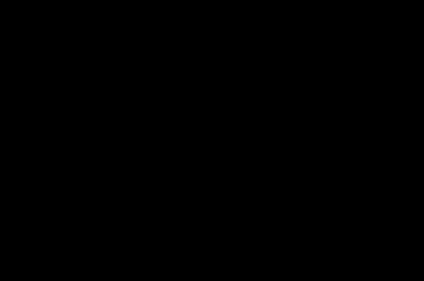
Почнемо ж малювати нашу ілюстрацію. Візьміть Інструмент Олівець (N) і почніть малювати голову, тіло і хвіст як показано на зображенні нижче. Не забудьте прибрати колір заливки і вибрати будь-який вподобаний колір для обведення.
У процесі малювання ви завжди можете стерти будь-яку лінію, що вам не сподобалася, або яку ви хочете видалити. Щоб зробити це, використовуйте Ластик (Shift-E). Якщо вам треба видалити конкретну лінію, переконайтеся що виділили її, потім періть. Таким чином, ви не зітрете сусідні лінії.
Ось бачите, вам необов'язково починати з малюнка на реальному листку паперу, а потім вже переводити малюнок на ваш комп'ютер і обводити в Ілюстраторі. У вас вже є все що вам потрібно в Ілюстраторі: віртуальну папір, олівець, і ластик!
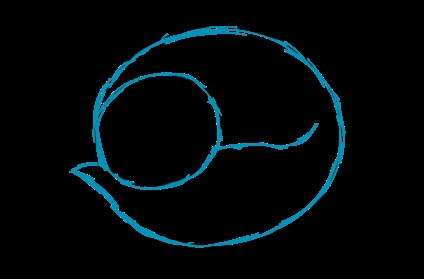
Продовжуємо малювати, додаючи більше деталей і стираючи лінії, які вам більше не потрібні.
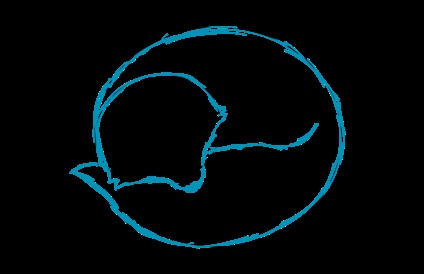
Тепер ви можете видалити ті два еліпса і продовжити малювання. вушка, задні лапки, закриті очі і маленький білий кінчик хвоста.
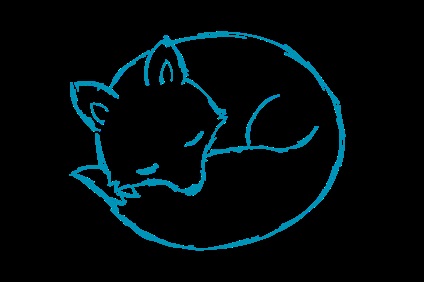
Тепер ми додамо трохи ялинових гілок навколо сплячої лисички. Ви можете змінити колір для кращої видимості, але це за бажанням. Коли закінчите з гілками, наш нарис готовий.

2. Як обвести ілюстрацію використовуючи інструмент кисть
Зараз нам потрібно створити нову кисть.
Візьміть Еліпс (L) і намалюйте дуже довгий і тонкий овал. Приберіть колір обведення і виставте чорним кольором заливку цього об'єкта. Нижній еліпс на зображенні внизу це збільшений вигляд нашої кисті. Верхній еліпс реального розміру нашої кисті (як це виглядає на робочій області).
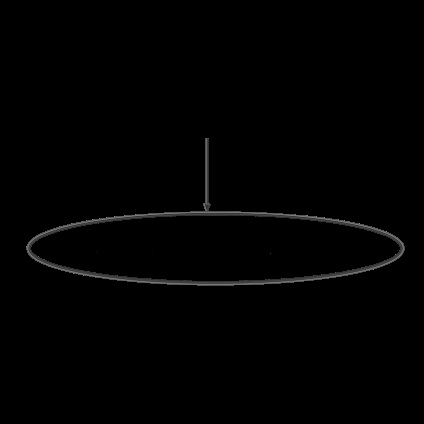
Перетягніть цей еліпс в панель Кисті. З'явиться нове вікно. Виберіть Нова Об'єктна кисть і натисніть ОК.
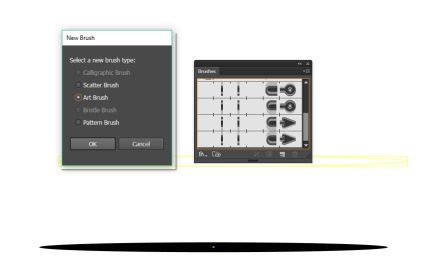
У вікні, яке з'явиться слідом, застосуєте настройки як показано іже. Будь ласка, зверніть увагу, що Метод Фарбування повинен бути Відтінки. Потім натисніть ОК.
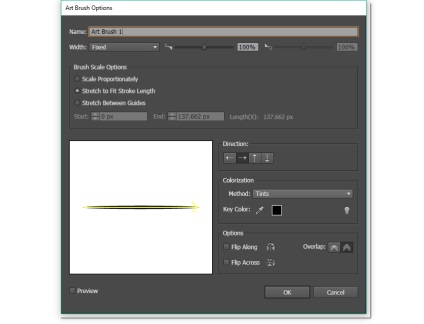
Тепер, створіть новий шар; ми будемо обводити наш скетч на цьому шарі. Натисніть кнопку Створити Новий шар на нижній частині панелі і назвіть його (я свій назвав "малюнок").
Поки ми працюємо на шарі скетчу, зменшіть Непрозорість в панелі Прозорості і заблокуйте його. Блокуванням (коли з'являється символ замочка) ми виключаємо будь-які подальші зміни на цьому шарі.
Для зменшення непрозорості шару в цілому, клікніть по маленькому кружечку праворуч від імені шару, і потім зменшіть значення непрозорості в панелі прозорості.
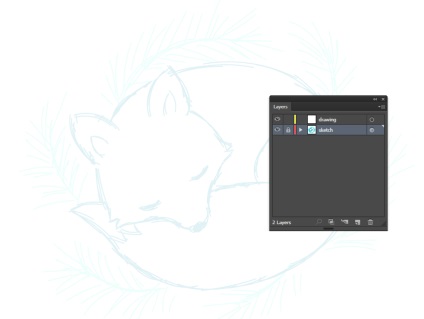
Коли будете обводити лисичку, вам потрібно бачити всю роботу цілком, так що натисніть Control-0 (нуль). Тепер, давайте змусимо нашу пензлик малювати плавно. Подвійний клік на Інструмент Кисть (B). і в графі Точність Введіть установки показані нижче. Натисніть ок.
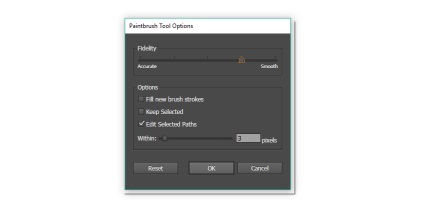
Тепер, коли наша кисть готова, давайте почнемо обводити лисичку. Видаліть колір заливки, і виставте обводке колір, як показано нижче. Малюйте лінії швидко, так кисть виставляє менше опорних точок на шляху і лінії будуть більш плавними. Дуже важливо. переконайтеся що всі лінії перетинають один одного (ми видалимо всі зайві лінії пізніше).

В панелі обведення зробіть Ширину обведення трохи менше і додайте трохи тонких ліній, щоб показати ефект вовни.

Нарешті, ми розберемо всі лінії що ми намалювали. Виділіть одну лінію і натисніть Виділення> За спільною ознакою> З однаковим кольором заливки. Ця команда виділить всі лінії, якими ви обводили. Пройдіть Об'єкт> Розібрати оформлення. і все лінії будуть розібрані.
Настав час видалити ці маленькі зайві лінії. Виділіть всю лисичку і в панелі Обробка контурів натисніть Поділ. Ваша лисичка буде згрупована, потрібно буде розгрупувати її (правий клік> Розгрупувати).
Невеликий побічний ефект від цих дій це те, що у нас з'явилися порожні форми, які невидимі, але існують. Так що нам потрібно видалити всі ці порожні форми. В панелі Налаштування (Вікно> Інструменти) видаліть колір заливки і обведення, (нічого не повинно бути виділено на робочій області). Після цього пройдіть Виділення> За спільною ознакою> З однаковим кольором заливки. Після цього всі порожні об'єкти на лисичку стануть виділені, натисніть клавішу Видалити. Тепер у вас тільки один колір заливки. приглушено-помаранчеві розібрані лінії.
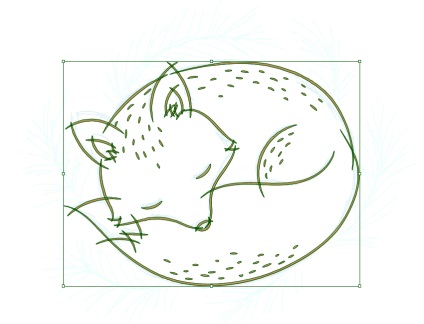
Наблизьте робочу область і один за іншим, видаліть маленькі зайві лінії від перетинів. Бачите, які акуратні і хороші лінії кути вийшли, як тільки я видалив зайві лінії? Навіть якщо ви виберете Скос, Скруглення або Фаску в панелі Обводка. ваш результат не буде таким же чистим. Ось тому я рекомендую обводити пересічними лініями, і потім видаляти зайві лінії.
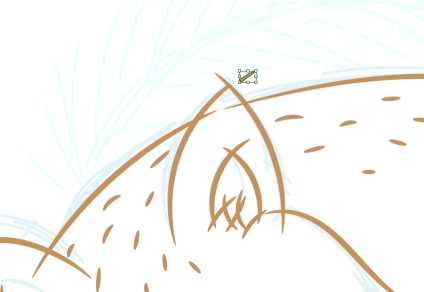
Результат буде виглядати ось так.

3. Як розфарбувати лисичку
Створіть прямокутник. закриває лисицю цілком інструментом Прямокутник (M). Зверніть увагу, що він повинен бути під лисичкою (Control-X, Control-B).
Після цього виділіть всі (Control-A) і натисніть кнопку Обрізка в панелі Обробка контурів (Вікно - Обробка контурів). Ця дія закриє всі поля всередині лисиці. Розгрупуйте всю ілюстрацію так як вона була згрупована, і видаліть прямокутну рамочку.
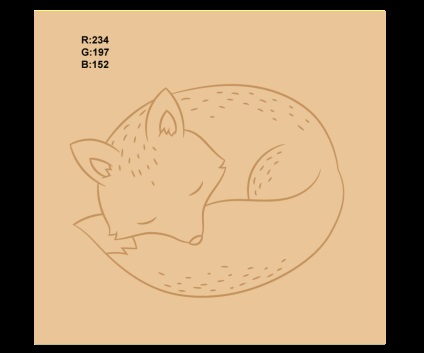
Ось як виглядає розфарбована лисичка:

Поміняйте колір заливки вушок і носика. натисніть на Піпетку (I) і візьміть нею колір з будь-якої лінії.

Поміняйте колір заливки на кінчику хвоста.

Виберіть Інструмент Ніж (утримуйте Ластик (Shift-E) три секунди, а потім оберіть потрібний елемент) і відокремте частини на голові, де ви хотіли б розташувати білу шерсть.Виделіте голову і використовуючи Ніж. намалюйте лінію на одній стороні голови, і таку ж на іншій стороні голови.
Виділіть відрізані частини, і, використовуючи піпетку (I), візьміть брудно-білий колір з кінчика хвоста. Виберіть другу відрізану частину, і поміняйте її колір теж на брудно-білий.
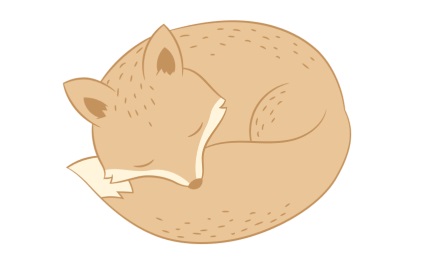
4. Як намалювати ялинові гілки
Для початку закріпимо шар з нашої лисичкою під назвою "Малюнок", і створимо новий шар під ним (просто перетягніть шар вніз.Наші ялинові гілочки повинні бути під лисичкою, тому що наша лисиця комфортно на них влаштувалася.
На новоствореного шарі ми намалюємо ялинові гілки.
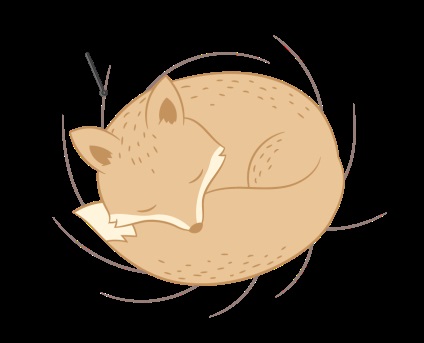
Зменшіть Ширину обведення в панелі. зробіть колір обведення світліше, і додайте багато маленьких голочок на гілочки. Потім зробіть колір ще більш світлим і додайте ще більше голочок.

5. Як створити фон
За допомогою Інструменту прямокутник (М) створіть квадрат 850 х 850 пікс. без обведення і залийте кольором, зазначеним нижче.
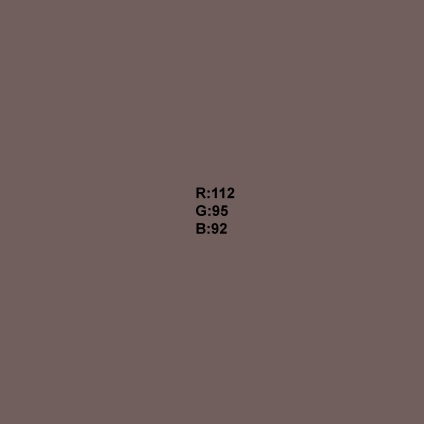
Помістіть квадрат під ялиновими гілками (Control-X, Control-B).

6. Як створити сніжинки (Додатково)
Якщо ви нарешті на цьому кроці, я повинен привітати вас - ви тільки що зробили величезний проект! Якщо ви перебуваєте в даній точці, можете вважати ваш твір закінченим!
Однак, якщо ви хочете додати кілька додаткових фінальних мазків, скажімо давайте створимо трохи більше зимову атмосферу, розкидавши сніжинки по всій ілюстрації.
Змініть колір обведення і намалюйте три пересічні лінії. В панелі Інструменти. зробіть колір заливки ідентичним кольором обведення, і додайте шість кружечків на кінцях кожної лінії.
Виберіть всі деталі створеної сніжинки і згрупуйте їх разом (правий клік - Згрупувати).
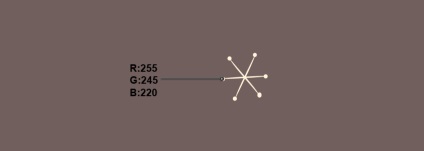
Покрийте створеними сніжинками всю ілюстрацію: тримаючи клавішу Alt затиснутою, перетягніть сніжинку, і ви побачите, що перемістили копію сніжинки! Повторіть це.
Ви можете змінювати розмір сніжинок за своїм бажанням.
Відмінна робота, ви впоралися!
Яку затишну, снігову ілюстрацію ми отримали! Я знаю, було важко, але я сподіваюся це для вас був приємний досвід отримати таку чудову ілюстрацію. Тепер ви можете поділитися своєю роботою зі мною і іншими людьми в цьому уроці.
