
Тому багато, намалювавши якісь каракулі або збільшивши груди ніс сусідці за допомогою стандартного фільтру, закидають свої заняття.
Я розумію таких людей. Звичайно, щоб прочитати який-небудь елементарний ПІДРУЧНИК або довідник, потрібен час. А більшість прийшли в Інтернет розважатися, а не вчитися або працювати.
(До речі, дуже рекомендую любителям Adobe Photoshop погортати офіційну довідку по цій програму на офіційному ж сайті).
Загалом ... Після такого розлогих міркувань, хочу, щоб ті, хто це читає, не тільки покивали головою, а й дізналися що-небудь корисне. Наприклад, як намалювати пряму лінію в Photoshop.
По-перше, в програмі Adobe Photoshop є спеціальний інструмент, який так і називається - «Лінія» (Line Tool).
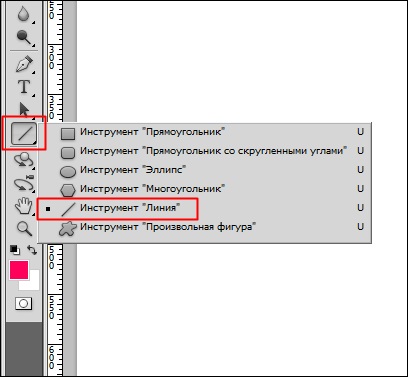
Панель інструментів зазвичай відкрита за замовчуванням і розташовується зліва у вікні програми. Але якщо її немає, то відкривається вона через меню. У верхньому меню Photoshop: «Вікно» (Window) - «Інструменти» (Tools).
До речі, кожному інструменту в панелі Tools відповідає якась кнопка на клавіатурі. Наприклад, «Лінія» активується ( «береться») за допомогою кнопки «U». У нових версіях Adobe Photoshop не має значення, на якій розкладці її натиснути - якщо у вас включена російська розкладка, то це буде клавіша «Г».
Слід звернути увагу, що деякі подібні інструменти згруповані і на панелі видно тільки один з них. Такі групи легко дізнатися по маленькому чорному трикутнику в правому нижньому кутку його кнопки.
Наприклад, Line Tool знаходиться в одній групі з інструментом «Прямокутник» (Rectangle Tool), який видно за замовчуванням. Потрібно натиснути лівою клавішею миші на кнопку інструменту і утримувати, поки не з'явиться список, що випадає всіх інструментів групи. Тепер можна вибрати інструмент «Лінія».
Отже, інструмент обраний (1), зазначений колір (2) і можна подивитися на меню інструменту вгорі (3).
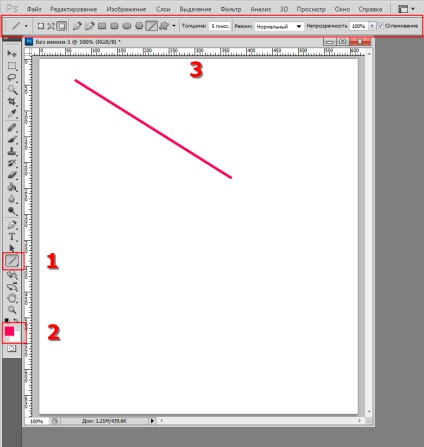
Не буду розповідати, як вибирати колір - це може затягнутися ще на пару годин. Просто клікніть на верхній лівий квадратик і виберіть колір.
Меню інструменту з'являється щораз, коли вибирається якийсь інструмент. Причому, воно майже завжди різний.
Наприклад, для «Лінії» ми бачимо (зліва направо): обраний вид інструменту, вид шару і заливки інструменту, перехід до інших інструментів групи, товщину, режим змішування, непрозорість і згладжування.
Найголовніше, щоб вас не налякали ці пункти. Вони використовуються в більшості інструментів і, вивчивши ці найважливіші ази Photoshop один раз, ви будете з успіхом використовувати їх в різних ситуаціях. Але зараз не буду зупинятися детально - для цього, як уже говорилося, є підручники і довідники.
Загалом, залишилося натиснути лівою кнопкою миші на документі і, не відпускаючи її, провести пряму лінію потрібної довжини.
Ще один спосіб намалювати пряму лінію в Photoshop - використовувати найпопулярніший інструмент «Пензель» (Brush Tool).
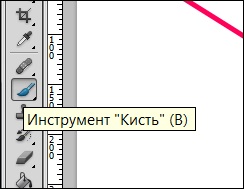
Пензлем можна намалювати строго вертикальну або горизонтальну лінію і пряму лінію довільного напрямку.
У першому випадку малювати потрібно при затиснутою клавіші Shift на клавіатурі. Щоб намалювати пряму лінію будь-якого напрямку, потрібно поставити крапку, затиснути клавішу Shift і поставити кінцеву точку відрізка - Photoshop автоматично з'єднає їх лінією, яка має встановлені вами в меню інструменту налаштування.
До речі, якщо не відпускати Shift і продовжувати ставити крапки, то вийде ламана лінія - поекспериментуйте.
Мені набридло писати, тому хочу підвести підсумок :)
Метою цього поста було навчити якимось премудростям, а підштовхнути до їх вивчення. Повірте, набагато цікавіше і корисніше знати, «як це працює», ніж просто натискати на кнопки. Адже в житті не завжди бувають штатні ситуації.
Дякую за увагу! До нових зустрічей!