
Доброго всім часу доби, мої дорогі друзі і гості мого блогу. Давно я не писав статей про фотошоп, тому найближчі три дні я планую присвятити саме цій тематиці. І щоб не робити різких стрибків після свят, сьогодні я розповім вам про те, як намалювати стрілку в фотошопі. Тема хоч і простенька, але також дуже важлива і цікава. Загалом, поїхали!
Малювання за допомогою ліній
Для початку увійдіть в сам фотошоп і відкрийте бажане зображення. Після цього на панелі інструментів знаходимо групу інструментів «Постаті» і натискаємо на ньому правою кнопкою миші. А зі списку вибираємо пункт «Інструмент лінія».
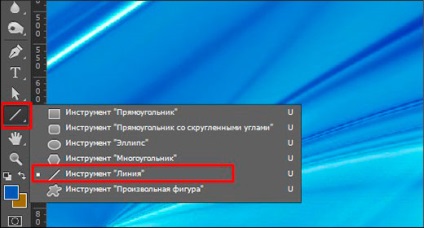
Давайте тепер поглянемо на властивості лінії, які знаходяться вище нашого малюнка. Що ж ми там побачимо?
- Заливка - відповідає за колір стрілки. Тут ви можете призначити конкретний колір, або ж взагалі не робити ніякого кольору (за це відповідає перекреслений червоною лінією прямокутник), а можете використовувати градієнт.
- Обведення - відповідає за обведення стрілки (вибачте за тавтологію). Вона включає в себе аж три параметра: Колір (тут все зрозуміло, принцип такий же, як і у заливки), товщина (чим більше товщина, тим товщі обведення), і звичайно ж параметри (лінія, переривчаста лінія, пунктир).
- Товщина - відповідає за товщину самої стрілочки, відповідно, якщо ви хочете, щоб вона дійсно виконувала свою функцію покажчика, то краще поставити товщину побільше.
- Стрілки - саме ця властивість і перетворить звичайну лінію в стрілку. Саме властивість зображено у вигляді шестерінки. При натисканні на нього вам потрібно буде вибрати, звідки ми будемо малювати наш покажчик, з початку або кінця.
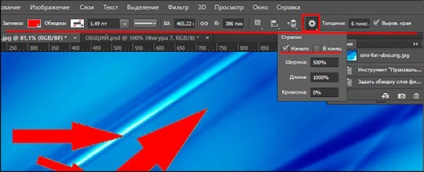
Я вам раджу поекспериментувати з усіма параметрами самим, але заради прикладу покажу все наочно. Давайте виберемо чорний колір заливки, без обведення, ну і залишимо звичайну лінію (НЕ пунктир). Товщину візьмемо 8. саму стрілку зробимо з кінця. Кривизну можна не чіпати.
А ось тепер починаємо малювати. Переконайтеся, що ви все ще перебуваєте на інструменті «Лінія». і починайте малювати цю стрілку, затиснувши ліву кнопку миші, і тягніть її в довільний напрямок, після чого відпустіть. Прекрасно, ось наша стрілочка і готова. Для прикладу я намалював ще одну стрілку, але вже з іншими параметрами.
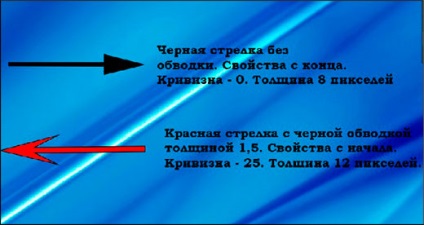
довільна фігура
Тепер давайте розглянемо інший спосіб. Йдемо знову на панель управління в фігури, але на цей раз обираємо пункт зі списку «Довільна фігура».
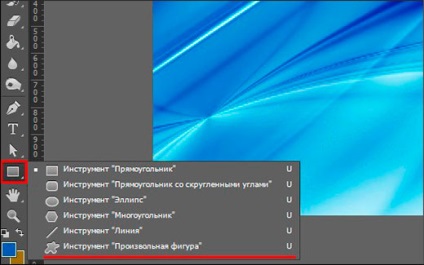
Тепер йдемо в властивості фігури, які знаходяться на спеціальній панелі прямо над нашим зображенням. Там ви побачите напис «Фігура». Натисніть на відповідний значок поруч з нею, щоб нам відкрився, що випадає. Саме там ви і побачите багато різних встановлених фігур, серед яких і затесалися кілька різних стрілок. Вибирайте будь-яку з них.
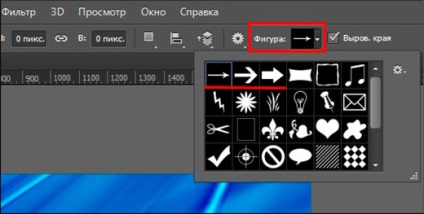
Тепер давайте визначимося, як вона буде виглядати, а саме її колір та інші атрибути. Для цього, в тих же властивостях фігури, ми йдемо лівіше, де бачимо якраз настройки цих атрибутів. Але я не думаю, що на них потрібно зупинятися докладніше, так як вони абсолютно такі ж, як і для ліній. Залишилося тільки їх вибрати і намалювати по точно таким же принципом: затискаємо - тягнемо - відпускаємо. І вуаля! Стрілка готова!
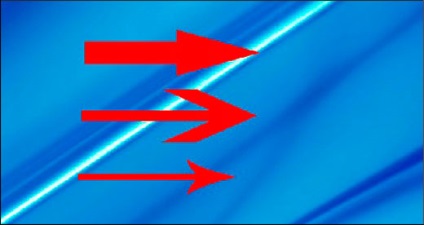
інші способи
Я описав два найпопулярніших і безпрограшних варіанту зі стрілками, але якщо вас вони не влаштовують, то ви можете скористатися і іншими варіантами, наприклад забити в пошуковій системі (неважливо, Яндекс або Гугл) що-небудь типу «Стрілка png». Вам вдасться безліч відповідних покажчиків, яких ви зможете перевести на ваше зображення і використовувати їх.
Також ви можете створити свою кисть з цього самого завантаженого зображення. Але я б цього робити не рекомендував. По-перше виглядає не дуже, а по-друге більш Довга все це. Так що раджу малювати покажчики за допомогою фігур.
Кручу, верчу, вказати хочу.
Ну і звичайно ж не можна забувати, що дані твори мистецтва малюються виключно в горизонтальному варіанті. Але це не завжди підходить, так як ми можемо вказувати на що-небудь зверху, знизу, або під кутом. Що ж робити?
Ну тут навіть питань виникати не повинно. Я думаю, про те, як повернути зображення у фотошопі. ви вже знаєте. Так ось тут все те ж саме. Природно найпростіше зробити це за допомогою трансформації (CTRL + T).
Точно також поступаєте, якщо хочете змінити розмір цієї самої стрілки. Тобто натискаєте CTRL + T і просто тягніть за куточки.
А якщо ви вже захочете намалювати вигнуту стрілку в фотошопі, то я вам рекомендую використовувати інструмент «Деформація». Я завжди їм користуюся, коли мені це потрібно. Просто активуйте саму функцію і починаєте смикати за кінці.
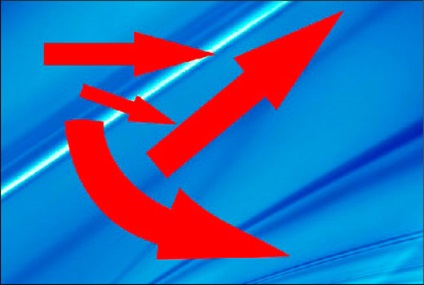
З повагою, Дмитро Костін.