Працювати з об'єктами, які мають різну перспективу або знаходяться в русі досить складно.
У цьому уроці я покажу вам трюк, який ви зможете використовувати для малювання невеликих об'єктів або нескладних динамічних сцен в Photoshop.
Увага: інструмент, який ми збираємося використовувати, доступний у версії CS5 і вище.
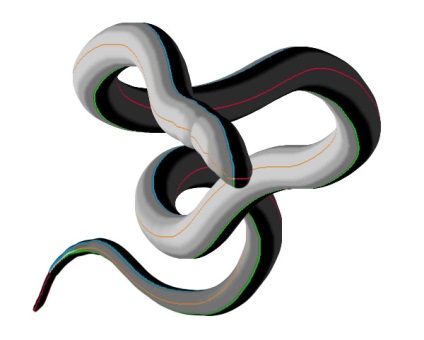
Частина 1. Створюємо основу
Створюємо новий документ. Для цього натисніть клавіші Ctrl + N, а потім введіть розміри для нового полотна 600 х 600 пікс.
Активуйте на панелі інструментів Еліпс (Ellipse Tool). Потім намалюйте рівний, чорний коло. Для того, що б отримати при малюванні рівну фігуру, необхідно створювати контур при затиснутою клавіші Shift.
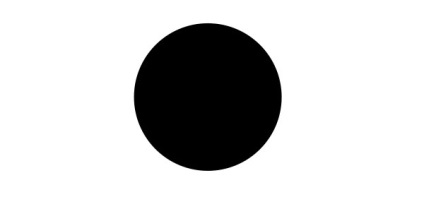
Дублюйте шар з колом (Ctrl + J). Потім відкрийте вікно Тон / Насиченість (Hue / Saturation (Ctrl + U)). Підвищіть параметр Яскравість (Lightnes) до 100.
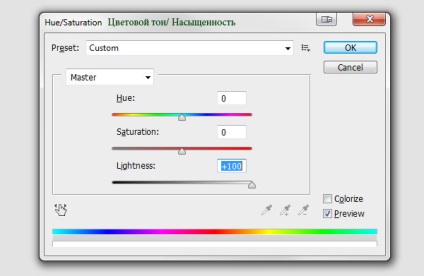
Зменшуємо розмір верхнього кола. Для цього, потрібно перейти до функції трансформування, натиснувши комбінацію Ctrl + Т. Для того, що б не втрачати пропорції фігури і її позицію на полотні, за трансформування натисніть і утримуйте комбінацію клавіш Shift + Alt.
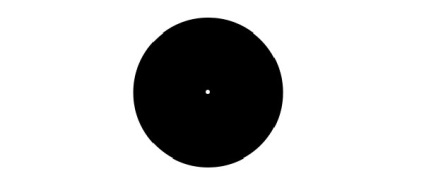
Перебуваючи на шарі з білою крапкою, натисніть комбінацію клавіш Ctrl + Alt + G - це дозволить швидко застосувати шар з точкою як обтравочную маску до шару з чорним колом.
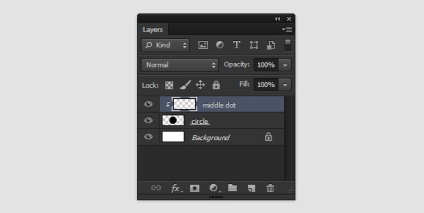
Перейдіть на інструмент Перо (Pen Tool (P)). Налаштування даного інструменту, показані на малюнку нижче:
Створіть новий шар поверх шару з чорним колом (Ctrl + Shift + Alt + N). При активному інструменті Перо (Pen Tool (P)), зробіть клацання по білій точці. Затисніть клавішу Shift і зробіть ще один клацання за площею чорного кола. Таким чином, ви зможете швидко намалювати пряму лінію.
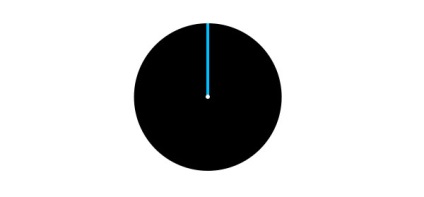
Повторіть попередній крок і намалюйте кілька яскравих ліній, як показано в прикладі нижче.
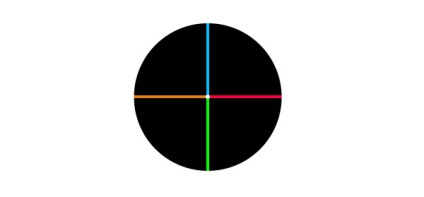
Створіть новий шар над шаром з чорним колом (під шарами з кольоровими лініями). Активуйте інструмент Прямокутник (Rectangle Tool (U)). В налаштуваннях інструменту, встановіть режим малювання - «Фігура» (Shape layers), колір встановіть на сірий. Потім намалюйте прямокутник в лівій частині полотна, як показано на скріншоті нижче.
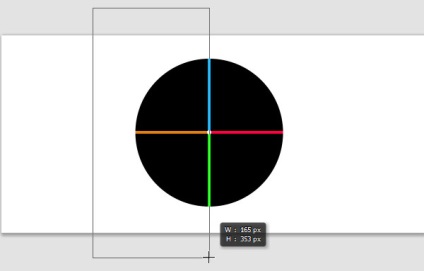
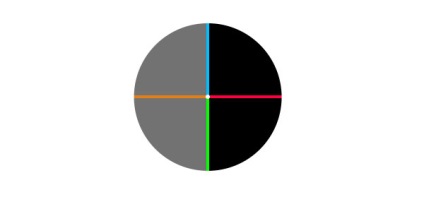
Намалюйте додаткові сірі прямокутники різної яскравості від центру до країв (ліва половина кола буде відповідати за світло, права - за тінь) і розмістіть їх по всій площі кола. Орієнтуйтеся на приклад нижче:
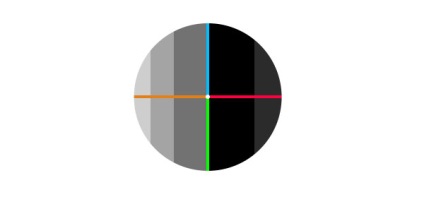
Всі верстви з сірими прямокутниками зливаємо в єдиний шар. Для цього, виділяємо потрібні шари і натискаємо комбінацію клавіш Ctrl + Е.
Потім, розмиваємо об'єднаний шар з сірими прямокутниками: Фільтр> Розмиття> Розмиття по Гауса (Filter> Blur> Gaussian Blur). Значення для радіусу розмиття підберіть на власний розсуд (ви повинні отримати плавний перехід між квітами).
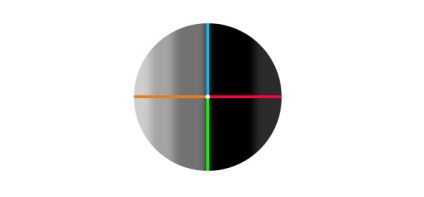
Виберіть всі шари відносяться до чорного колі. Потім натисніть комбінацію клавіш Ctrl + Е щоб злити шари в один. Ваша схема шарів повинна бути схожа на ту, яка наведена нижче на зображенні.
Стоячи на шарі з об'єднаним навколо, натисніть комбінацію клавіш Ctrl + Т, а потім зменшіть масштаб фігури.
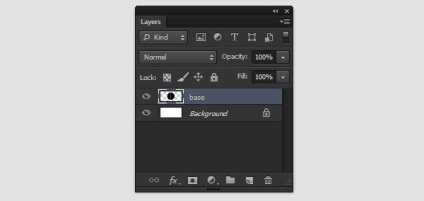
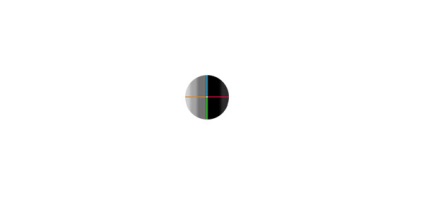
Частина 2. Завантажуємо Мікс-Кисть (Mixer Brush)
На панелі інструментів знайдіть Мікс-Кисть (Mixer Brush). Дана ікона ховається в інструменті Кисть (Brush Tool). Натисніть на міні трикутник на іконці і в підміню виберете потрібний інструмент.
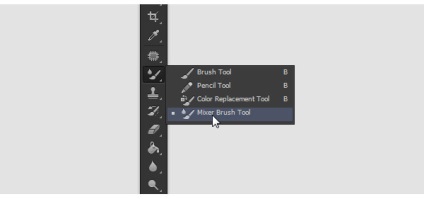
Переходимо до налаштування опцій інструменту. Необхідні параметри ви можете бачити нижче на зображенні. Встановіть в настройках інструменту Dry, Heavy Load (Суха, багато фарби). Зверніть увагу на те, активна чи у вас функція "Всі шари" (Sample All Layers). Якщо дана функція позначена галочкою - зніміть галочку.
Інструмент Мікс-Кисть (Mixer Brush) використовує бібліотеку кистей, точно так, як звичайна кисть. З набору кистей виберіть звичайну круглу кисть з жорстким краєм. Підберіть діаметр кисті так, що б він відповідав діаметру раніше створеного кола.
Затисніть клавішу Alt і зробіть клацання по колу, для того, що б визначити його як зразок для малювання.
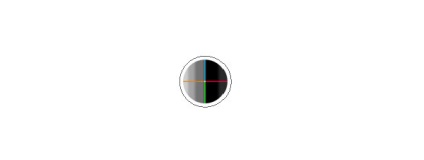
Таким чином, ми завантажили зразок для Мікс-Кисті (Mixer Brush). Створіть новий шар і спробуйте намалювати на ньому криву.
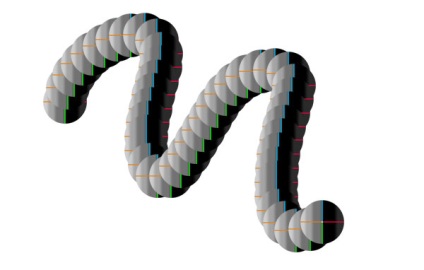
Тепер потрібно налаштувати кисть так, що б крива виглядала більш гладкою.
Натискаємо кнопку F5 і переходимо до налаштувань характеристик кисті. Значення параметра Інтервали (Spacing) встановіть на мінімум.
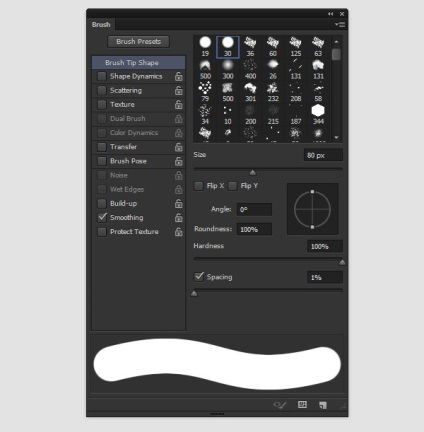
Тепер перевірте як працює настроєний інструмент Мікс-Кисть (Mixer Brush Tool).
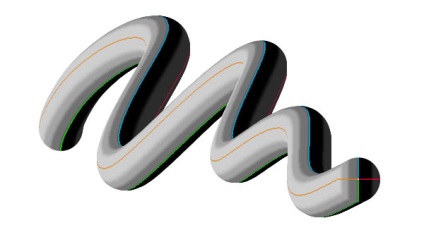
Частина 3. Малюємо фігури, що нагадують труби
Хоч мій урок і був лаконічним, я думаю, ви вже оцінили, якою силою володіє інструмент Мікс-Кисті (Mixer Brush).
Зверніть увагу, що в залежності від напрямку в якому ви малюєте, буде залежати вид мазка, це дає нам можливість малювати фігури з перспективою або фігури в русі.
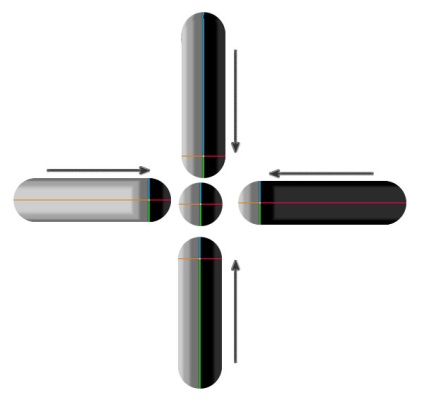
Це як малювати в 3D!
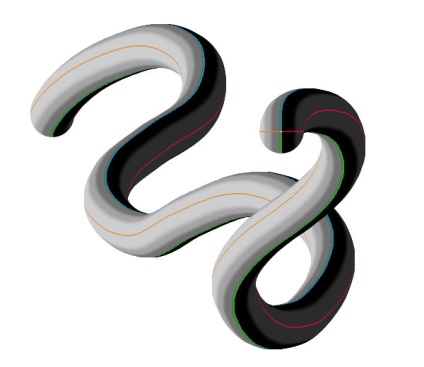
Пам'ятайте, що Photoshop не створюватиме м'які куточки і переходи для вас. Так що результат малювання повністю залежить від ваших рухів рукою.
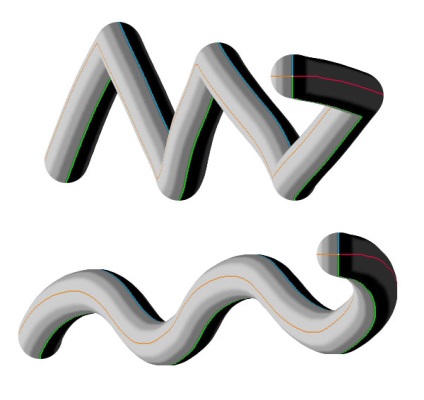
Не забувайте експериментувати з налаштуваннями кисті. Це допоможе вам малювати більш складні об'єкти, наприклад, змінивши параметри Динаміка форми (Shape Dynamics) і Мінімальний діаметр (Minimum Diameter) можна намалювати силует змії.
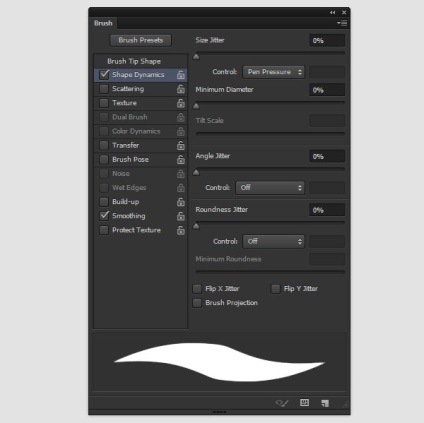
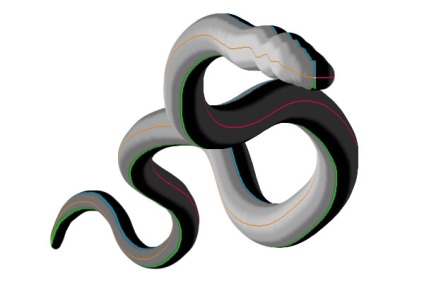
Якщо вам сподобалася, створена в цьому уроці кисть, то ви можете легко зберегти її. Для цього перейдіть до: Вікно> Стилі для інструментів (Window> Tool Presets) і натисніть на іконку «Створити новий набір».
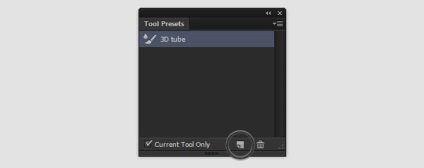
Ось така магія!
Ви можете використовувати описаний вище прийом така велика кількість раз, що я навіть не хочу обмежувати вашу фантазію своїми ідеями!
Сподіваюся, урок вам стане в нагоді і ви провели час з користю!
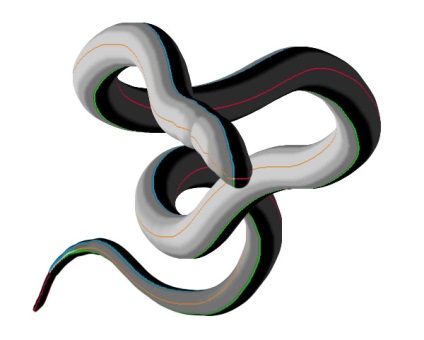
доповнень:
23 638
передплатників:
70 000+
Робіт користувачів:
332 604
Інші наші проекти:
Реєстрація
Реєстрація через пошту