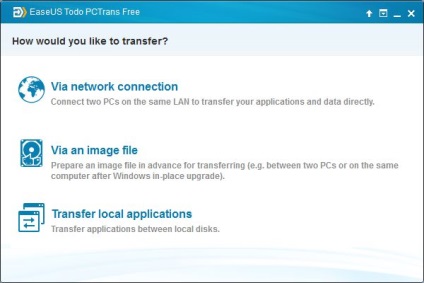
Рано чи пізно приходить пора купувати новий пристрій. Якщо старий комп'ютер дух поки не віддав, можна перенести всю необхідну інформацію на нову машину. Незважаючи на те, що утиліта Windows Easy Transfer від Microsoft входить в комплект Windows 10, з часів Windows 8.1 її функції сильно урізані, що робить її практично даремною. За допомогою цієї програми можна вважати тільки образи колишніх версій, наприклад, Windows 8 або 7, що зберігаються на зовнішньому диску або USB-накопичувачі.
Таким чином, користувачам Windows 8.1 нічого не залишається, окрім як звернутися до інших програмних рішень, наприклад, Laplink PCmover Express або Todo PCTrans. Вони здатні навіть перенести встановлений ПО, записуючий файли в безліч різних папок, однак, як правило, за них доводиться викладати до 3500 рублів. Завдяки повній версії програми Todo PCTrans 9.5 Free ви організуєте зручний переїзд всіх додатків (не більше двох програм) і інформації на новий комп'ютер.
Альтернативу цьому рішенню пропонують такі невеликі утиліти для бекапа, як PCtransfer. За допомогою PCtransfer ви зможете не тільки зберегти такі дані, як документи, музика і зображення, але і заархівувати і перенести вибране з браузера, а також листи з Outlook. Більше інформації про обох програмах ви дізнаєтеся з даного керівництва.
Встановлюємо і запускаємо Todo PCtrans Free
На обох комп'ютерах встановіть Todo PCTrans Free. Після запуску програми на старому комп'ютері вирішите, чи будете ви створювати файл-образ або ж безпосередньо перенесете дані по мережі. Для виконання останнього завдання обидві машини повинні знаходитися в одній і тій же мережі.
Вибираємо файли і створюємо образ
Клацніть по «Via an image file», а потім - по «Create the image file». Після натискання на кнопку з трьома крапками виберіть місце збереження, наприклад зовнішній диск. Переконайтеся, що на цьому диску достатньо вільного місця. Кліком по значку олівця виберіть потрібні файли і запустіть процес натисканням на кнопку «Save».
Відтворюємо образ на новому комп'ютері
Наберіться терпіння - запис образу займає час. Після цього підключіть жорсткий диск до нової машини. Відкрийте програму, але тепер виберіть «Via an image file | Transfer from the image file ». Перейдіть до папки з образом і натисніть на кнопку «Transfer».
Переносимо дані і листи через PCtransfer
PCtransfer - це невелика утиліта для бекапа. Уже при першому запуску програма пропонує вам свій вибір файлів, які ви, швидше за все, хотіли б скопіювати. Однак цей набір можна налаштувати індивідуально. Після натискання на стрілку праворуч в кінці рядка зніміть прапорці з непотрібних вам файлів. Щоб, навпаки, додати елементи для резервного копіювання, натисніть на кнопку «Add files».
При необхідності підключіть зовнішній накопичувач, виберіть у правому нижньому кутку для «Back up to:» шлях збереження, а потім натисніть на велику зелену кнопку «Backup». Для перенесення програм, чиї файли розташовуються в різних папках, дана утиліта не підходить.
Запишіть резервну копію на зовнішній диск або NAS. Підключіть диск до нового комп'ютера, відкрийте на ньому програму PCtransfer і в лівій колонці натисніть на кнопку «Restore». Утиліта почне пошук файлу з архівом, в деяких випадках вам буде потрібно самим вказати шлях до нього. Щоб розпакувати свою інформацію, натисніть на велику зелену кнопку «Restore» в центрі нижньої частини екрану.