
Уявімо ситуацію, коли нам треба було перенести жорсткий диск з встановленою Windows 7 на інший комп'ютер. У такому випадку існує велика ймовірність того, що на новому обладнанні ОС відмовиться завантажуватися. Ще типовий приклад виникнення такої проблеми - це апгрейд комп'ютера, наприклад, коли замінюється материнська плата.
Якщо ви зіткнулися з подібною проблемою, не поспішайте встановлювати заново систему, а спробуйте скористатися способом підготовки ОС до переносу за допомогою утиліти sysprep. Утиліта sysper входить до складу Windows Vista і Windows 7. Програма Sysprep надає наступні переваги:
Видалення з Windows системних даних. Програма Sysprep може видалити всі відомості, які стосуються операційної системи, з встановленого способу Windows, включаючи ідентифікатор безпеки комп'ютера (SID). Потім установку Windows можна записати в образ і встановити по всій організації.
Налаштування Windows для завантаження в режимі аудиту. Режим аудиту дозволяє встановлювати додатки сторонніх осіб і драйвери пристроїв, а також перевіряти працездатність комп'ютера.
Налаштування завантаження екрану вітання Windows. Програма Sysprep налаштовує установку Windows на завантаження з екраном вітання при наступному запуску комп'ютера. Як правило, систему слід налаштовувати на завантаження з екраном вітання перед поставкою комп'ютера замовнику.
Скидання активації Windows. Програма Sysprep може скидати активацію Windows до трьох разів.
Етап 1. Підготовка системного диска до переносу на інший ПК.
Утиліту sysper можна запускати як в графічному інтерфейсі, так і з командного рядка від імені адміністратора з різними параметрами, в залежності від стоїть перед вами завдання. наприклад команда
c: \ windows \ system32 \ sysper \ sysper.exe / oobe / generalize / shutdawn
видаляє з установки Windows дані, що відносяться до операційної системи і вимикає комп'ютер. Відомості, що відносяться до операційної системи, включають в себе журнали подій, унікальні ідентифікатори безпеки (SID) та інші дані. Після видалення унікальних відомостей про систему робота комп'ютера завершується. Після завершення роботи комп'ютера можна завантажити на комп'ютер Windows PE або іншу операційну систему, а потім записати установку Windows за допомогою програми ImageX. створивши вихідний образ, який буде використовуватися на комп'ютерах з подібним обладнанням. Детально про синтаксис утиліти sysper, запущеної з командного рядка можна дізнатися тут.
Кілька моментів, які корисно знати про роботу утиліти sysprep:
конфігурація комп'ютерів, на які планується розгортання системи, повинна бути приблизно однаковою. Наприклад, якщо ви створили образ однопроцессорной системи, то ви не зможете використовувати його для розгортання на двухпроцессорной машині;
у цільових комп'ютерів повинні бути однакові типи BIOS. Наприклад, образ вихідного комп'ютера, що має ACPI BIOS, не підійде для комп'ютера з АРМ BIOS;
розмір системного диска цільового комп'ютера повинен бути таким же або більше, ніж у вихідного комп'ютера;
sysprep не створює образ диска, а тільки готує систему до клонування.
Отже, для підготовки переносу жорсткого диска зі встановленою Windows 7 на інший комп'ютер потрібно виконати в командному рядку від імені адміністратора команду:
Відкриється вікно утиліти в графічному інтерфейсі (саме цей спосіб ми і будемо розглядати далі):

Зверніть увагу на ті настройки, які потрібно задати:
в «Діяннях з очищення системи» вибираємо опцію «Перехід у вікно вітання системи (OOBE)» і відзначаємо опцію «Підготовка до використання»;
в «Параметрах завершення роботи» вибираємо «Завершення роботи». Вибір варіанту «Перезавантаження», дозволить відразу зняти образ вже підготовленого системного диска, завантажившись з диска USB Windows PE. Якщо ви завантажити з підготовленого системного диска, весь процес підготовки перенесення системи на диску доведеться починати заново.
Після натискання кнопки OK запускається процес очищення системи, після його закінчення комп'ютер вимикається. Тепер можна переносити жорсткий диск на нову систему, змінювати материнську плату і так далі.
Етап 2. Завантаження на новому ПК.
На початку завантаження ви побачите напис «Підготовка системи до використання», потім «Виконується установка пристроїв»:
Система може перезавантажитися і продовжити установку - це нормально.
В кінці-кінців ви повинні побачити вікно настройки регіональних параметрів (поява цього вікна вже свідчить про те, що перенесення пройшов успішно):
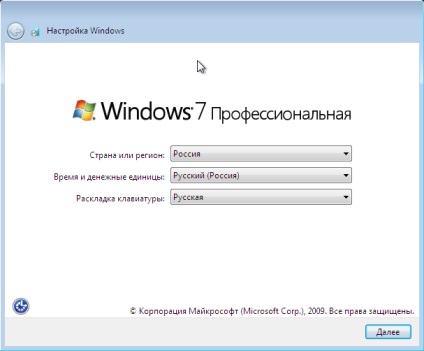
Вводимо ім'я нового користувача. Щоб не збити налаштування існуючих користувачів вводите ім'я, яке раніше не використовувалося (наприклад Тест). Цього користувача потім можна буде видалити.
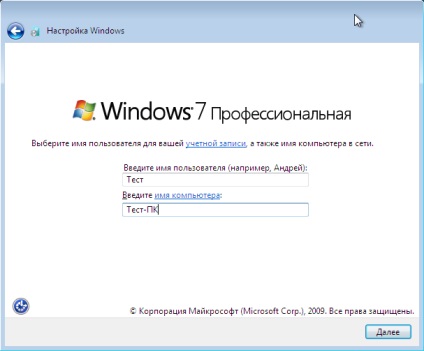
Як уже згадувалося вище, Мікрософт радить робити цю операцію тільки для комп'ютерів з однаковою конфігурацією (AMD-AMD, Інтел-Інтел). В іншому випадку досить імовірно виникнення різних глюків.