Р азработка сайту на локальному WordPress може допомогти прискорити процес розробки. У минулому, ми показали вам, як встановити WordPress на вашому комп'ютері Windows, використовуючи WAMP і на Mac за допомогою MAMP. Після того як ви закінчили розробку на локальному комп'ютері, то наступним кроком буде переміщенні локального сайту на живий сайт. У цій статті ми покажемо вам, як перемістити сайт на WordPress з локального сервера на живий сайт. Використовуючи цей процес, ви могли б перенести все своє вміст (пости, сторінки, зображення і т.д.), тему, а також підключаються плагіни з локального сервера на живий сервер.
Перш ніж ми почнемо, ми повинні повідомити вам, що ви можете зробити цю міграцію з локального сервера на живий сайт простіше за допомогою одного з двох плагінів: BackupBuddy або Duplicator. У цій статті ми покажемо вам, як перемістити WordPress з локального сервера на живий сайт вручну, так що ви можете вивчити процес. Однак, щоб зробити цей процес простим для вас, вас все ж варто встановити спеціальний плагін Duplicator.
попередні кроки
Для того. щоб перенести свій локальний сайт розроблений на робочому сервері WordPress, вам потрібно дві речі. По-перше це локальний сервер. Ми припускаємо, що у вас є працюючий WordPress сайт на локальному сервері, і у вас є повний доступ до нього. Далі, вам потрібно буде мати веб -хостинг, який підтримує WordPress, так що ви можете перенести свій контент.
Ви повинні будете також мати FTP програму і знати, як використовувати FTP. так що ви можете завантажити свій контент на живий сайт.
Примітка: скріншоти, які використовуються в цій статті, з хостинг - провайдерів, які мають Cpanel.
Крок 1: Експорт локальної бази даних WordPress
У варіанті методі експорту вибрати звичайний, який надасть вам більше можливостей експортувати свою базу даних. Виберіть всі таблиці для експорту і gzipped для стиснення. Прокрутіть вниз до нижньої частини сторінки і натисніть кнопку Go. щоб завантажити вашу базу даних.
Крок 2: Завантаження WordPress файлів в прямому ефірі на сайт
Тепер відкрийте клієнт FTP і підключіться до сайту. Після того як ви підключені до живого сайту, переконайтеся, що ви завантажили файли в потрібний каталог. Наприклад, якщо ви хочете, щоб сайт був розміщений на yoursite.ru, то ви хотіли б завантажити всі файли в директорію public_html.
Тепер виберіть локальні файли WordPress і завантажте їх на свій робочий сервер.
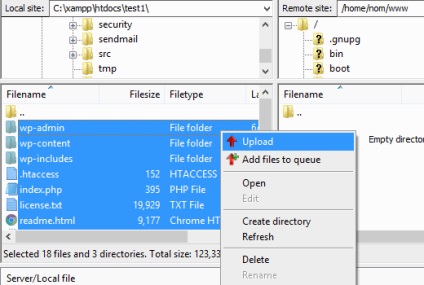
Крок 3: Створення бази даних MySQL на живому сайті
У той час як ваш FTP - клієнт завантажує ваші WordPress файли, ви можете витратити цей час на імпорт бази даних на реальному сервері. Більшість WordPress хостинг - провайдерів пропонують CPanel управляти облікового запису хостингу, тому ми покажемо вам, як створити базу даних за допомогою CPanel. Увійдіть в панель управління Cpanel і натисніть на іконку бази даних MySQL, яку можна знайти в розділі бази даних.
На наступному екрані, створіть базу даних, ввівши ім'я для вашої бази даних.
Після створення бази даних, перейдіть для користувачів розділ MySQL і створіть або додайте існуючого користувача в базу даних. Після додавання користувача, CPanel вкаже вам встановити привілеї MySQL для цього користувача. Просто надати всі привілеї користувачеві.
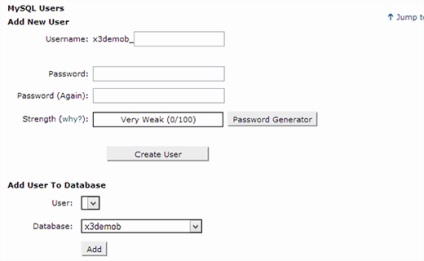
Крок 4: Імпорт WordPress бази даних на живий сайт
Наступний крок в цьому процесі, це імпортувати базу даних WordPress. Перейдіть до панелі управління Cpanel, перейдіть до розділу бази даних і натисніть на PhpMyAdmin. Це приведе вас до PhpMyAdmin, де зайдіть в базу даних, створену раніше. PhpMyAdmin покаже нову базу даних без будь - яких таблиць. Натисніть на вкладку Імпортувати в верхньому меню. На сторінці імпорту, натисніть на кнопку вибору файлу, а потім виберіть стислий файл бази даних, збережений на кроці 1. Нарешті, натисніть кнопку Go в нижній частині сторінки. PhpMyAdmin тепер буде імпортувати вашу базу даних WordPress.
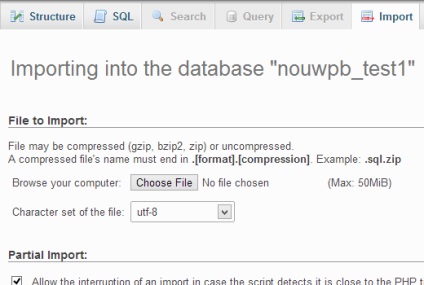
Крок 5: Зміна URL сайту
Тепер вам потрібно змінити URL сайту, так що ви можете налаштувати свій живий сайт WordPress. У вашому PHPMYADMIN, зверніть увагу на таблицю wp_options у вашій базі даних, яку ми тільки що імпортували в кроці 4. Якщо ви змінили свій префікс бази даних, то замість wp_options може бути _options.
Натисніть на кнопку Огляд, розташовану поруч з wp_options або посилання, які ви бачите на бічній панелі, щоб відкрити сторінку зі списком полів в таблиці wp_options. Дивіться скріншот нижче:
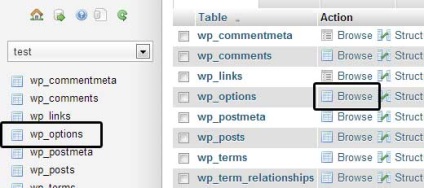
Під полем options_name. вам потрібно шукати SITEURL. Натисніть на іконку Редагувати поле. яке можна знайти в крайньому лівому положенні на початку рядка.
Збережіть поле, натиснувши на кнопку Go.
Далі, вам потрібно повторити цей крок для імені: home. Сторінка wp_options може мати кілька сторінок, так просто знайдіть вкладку home. Зазвичай вона знаходиться на другій сторінці, на яку ви можете перейти, натиснувши на посторінкові стрілки в PhpMyAdmin.
Оновлення home URL, щоб бути таким же, як ваш SITEURL.
Крок 6: Налаштування чинного сайту
Увійдіть в свою WordPress панель адміністратора, і перейдіть до Налаштування »Загальні. Натисніть кнопку Зберегти параметри. Це гарантує, що URL сайт виправиться де - небудь ще.
Потім перейдіть в Налаштування »Постійні посилання і натисніть кнопку Зберегти. щоб гарантувати, що всі постові посилання працюють нормально.
Крок 7: Прикріпити зображення і непрацюючі посилання, оновлюючи шлях до них
Для тих, хто хоче зробити це за допомогою SQL, ось простий SQL-запит, який повинен вирішити цю проблему: