
Іноді у користувачів може виникати питання, пов'язане з тим, як перевстановити Windows на ноутбуці.
Справа в тому, що на сьогоднішній день існує досить багато марок комп'ютерів - HP, Asus, Lenovo, Acer і інші - і існує думка, що в залежності від фірми процедура перевстановлення буде відрізнятися.
І дійсно, деякі моменти можуть бути різними. Але в основному для всіх процедура одна і та ж.

Крок 1. Створення завантажувальної флешки
Раніше установка Windows відбувалася виключно з DVD-дисків. Коли вийшла ОС Windows 7, ця тенденція ще трохи зберігалася, але з виходом Windows 8, а потім і Windows 10 від цієї ідеї повністю відмовилися.
Зараз установка Віндовс відбувається виключно з флешки, без диска. На такому невеликому носії записується інсталяційний образ операційної системи, з якого вона потім і встановлюється.
Власне, Ви можете вибрати будь-який інший засіб для запису образів в форматі ISO. Але якщо Ваш вибір все-таки впав на UltraISO, процедура запису буде виглядати наступним чином:
- Запустіть програму UltraISO, натисніть на розділ «Файл» в лівому верхньому кутку вікна програми. У випадаючому меню натисніть «Відкрити ...». Далі вкажіть місце розташування завантаженого раніше файлу образу системи.
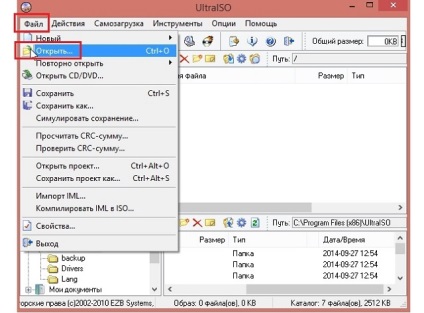
Мал. №1. Відкриття способу ОС в UltraISO
- Образ буде завантажений в програму і готовий до подальшого використання. Натисніть на розділ «Самовигрузка» вгорі. У випадаючому меню виберете «Записати образ Жорсткого диска ...».
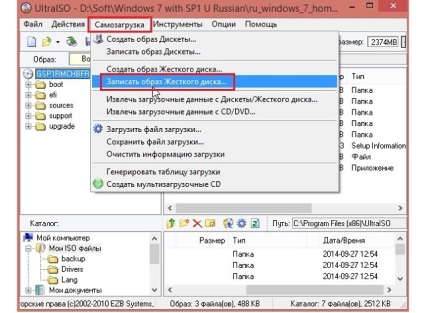
Мал. №2. Пункт «Записати образ Жорсткого диска ...» в UltraISO
- У наступному вікні біля напису «Disk Drive» вкажіть букву флешки, на яку збираєтеся записати образ. Натисніть кнопку «Записати».
Підказка: Щоб дізнатися букву, зайдіть в «Комп'ютер». Там Ви побачите флешку і її позначення.
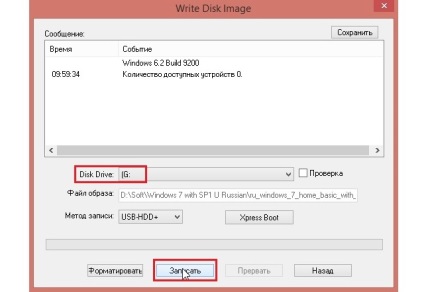
Мал. №3. Вікно запису образу на диск
- Зачекайте приблизно 5-10 хвилин, поки програма зробить свою справу.
Ось і все, завантажувальна флешка готова. Тепер потрібно зробити так, щоб комп'ютер при запуску завантажувався саме з неї.
Крок 2. Налаштування BIOS / UEFI
Спочатку поговоримо про БІОС. Щоб почати, потрібно взагалі зайти в це системне меню. Для цього необхідно натиснути на одну з таких кнопок:
Власне, після цього почнеться завантаження БІОС. А далі потрібно знайти пункт, який відповідає за чергу завантаження системи.
У більшості версій потрібно перейти у вкладку «Boot» і там знайти «Boot Device Priority». А далі вже можна буде поставити «USB Flash Drive» на перше місце завантаження.
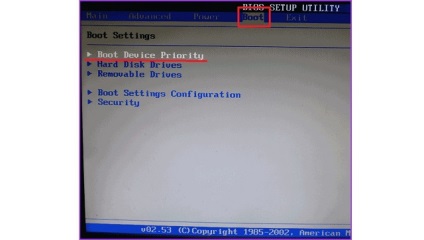
Мал. №4. Вкладка «Boot» і пункт «Boot Device Priority» в BIOS
Схожий принцип використовується в H2O BIOS. Там необхідно перейти на вкладку «Boot» в поставити значення «Enabled» у параметра «External Device Boot». Він означає буквально «Завантаження з зовнішнього пристрою».
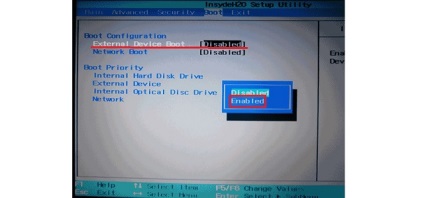
Мал. №5. Включення параметра «External Device Boot» в H2O BIOS
У AWARD БІОС потрібно спочатку перейти в меню «Advanced BIOS Features» і виставити «USB-HDD» в рядку «First Boot Device».
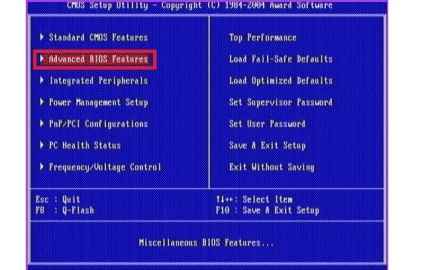
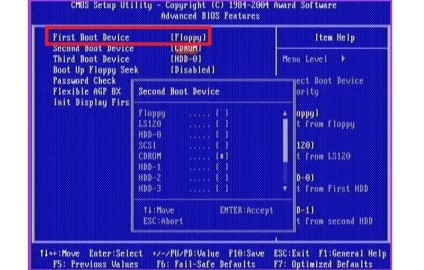
Мал. №6. Установка USB-флешки на перше місце завантаження в AWARD BIOS
Загалом, по інтерфейсу Ви точно зможете дізнатися свою версію БІОС і виставити в ній завантаження з флешки.
Що стосується UEFI, то тут все набагато простіше. Власникам ноутбуків з таким системним меню потрібно зробити кілька нескладних кроків, а саме:
- За допомогою пошуку знайдіть меню «Оновлення та відновлення». В меню зліва перейдіть на пункт «Відновлення».
- У вікні, натисніть на кнопку «Перезавантажити зараз».
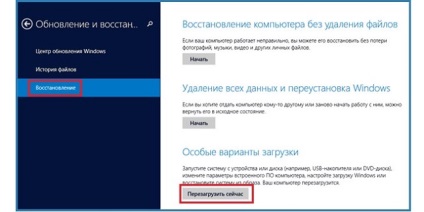
Мал. №7. Меню «Оновлення та відновлення»
- Зачекайте, поки завантажаться варіанти подальших дій. Виберете варіант «Використовувати пристрій».
- А в наступному меню просто натисніть на назву вашого носія інформації, з якого буде відбуватися установка.

Мал. №8. Вибір завантаження з носія
Як бачимо, все досить просто. Зрозуміло, такий варіант актуальний тільки в тих випадках, коли у Вас вже стоїть Windows 8 або 10.
Після того, як завантаження зі знімного завантажувального накопичувача виставлена, залишиться тільки перезавантажити комп'ютер, вставити в нього флешку і почекати, поки відбудеться завантаження з неї.
Якщо це не так, залиште носій інформації в роз'ємі і знову перезавантажте ноутбук. Після цього можна переходити безпосередньо до установки операційної системи.
Крок 3. Установка ОС з завантажувального носія
Звичайно, в залежності від версії встановлюється операційної системи описані далі дії можуть трохи відрізнятися, але, в основному, дії завжди будуть однаковими.
Щоб встановити нову ОС, Вам потрібно зробити наступне:
- Після завантаження комп'ютера з флешки з'явиться екран із вітанням. У більшості випадків на ньому потрібно буде натиснути на кнопку «Встановити», «Продовжити», «Далі» або щось в цьому роді. У будь-якому випадку натисніть на цю кнопку.
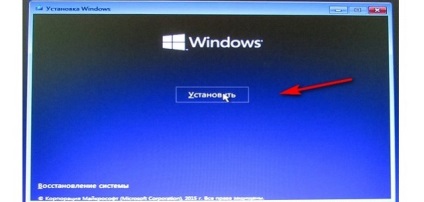
Мал. №9. Вітальний екран установки Windows
- У наступному вікні необхідно вибрати пункт «Вибіркова ...». Справа в тому, що нам потрібно буде поміняти кілька параметрів в подальшому. Хоча, якщо Ви не хочете цього робити і бажаєте, щоб конфігурація дисків (їх кількість і обсяг), компоненти та інші дані залишилися як є, виберете варіант «Оновлення ...».
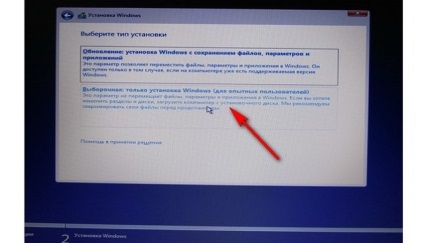
Мал. №10. Варіанти установки ОС - оновлення і вибіркова інсталяція
- Якщо Ви вибрали вибіркову установку, після цього потрібно буде поміняти конфігурацію дисків на комп'ютері. Нерідко виробник створює 4-5 дисків «про всяк випадок». На практиці вони абсолютно не потрібні, тому краще видалити їх все і створити всього два - один для системних, а інший для призначених для користувача даних. На перший ми, власне, і встановимо нашу ОС, а на другий будемо кидати фотографії, встановлювати гри і так далі. Для цього натисніть на кожен диск і натисніть на напис «Видалити» внизу.
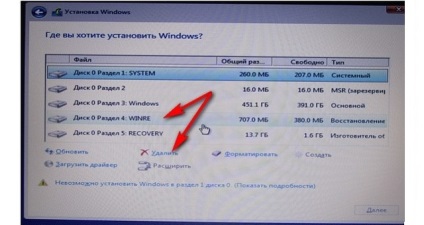
Мал. №11. Видалення дисків при установці ОС
- Далі натисніть на напис «Створити» там же, внизу. У вікні задайте букву, обсяг і інші параметри диска. Як ми говорили вище, зробіть один менше, об'ємом приблизно на 100 Гб, а інший більше - весь обсяг Вашого жорсткого диска. Натисніть «Далі».
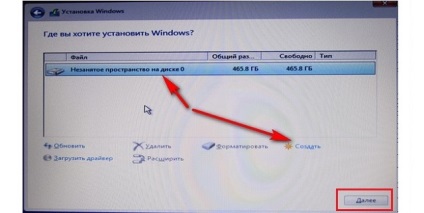
Мал. №12. Створення нових дисків
- У наступному вікні виберете диск, на який буде встановлюватися ОС. Натисніть «Далі». У нашому випадку це той самий маленький диск об'ємом трохи менше 100 Гб.
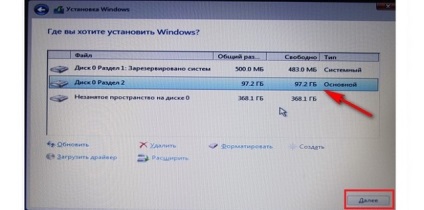
Мал. №13. Вибір диска, на який буде встановлена операційна система
- Далі дотримуйтесь інструкцій інсталятора. Зазвичай після цього послідовно встановлюється сама система, потім її компоненти, програмне забезпечення та оновлення.
На цьому процес перевстановлення закінчено. Нижче ви можете бачити все те ж саме наочно.