
А зараз, природно, хочемо вже щосили друкувати на ньому перебуваючи, наприклад, в сусідній кімнаті. Погодьтеся, що це дуже зручна схема в разі, якщо власного принтера немає.
Отже, друзі, що ми маємо на даний момент? А ось що. У нашій домашній мережі є принтер, який підключений до іншого комп'ютера за допомогою USB кабелю. У конкретному випадку це буде багатофункціональний пристрій фірми Samsung:

Тепер нам потрібно до нього підключитися з віддаленого ПК, який, взагалі, розташований в іншому приміщенні. Тому давайте переходити до суті, оскільки буде дуже цікаво. Всі операції будемо виробляти в Windows 10.
Потім знаходимо там пункт "Додавання принтера" і тиснемо на нього:
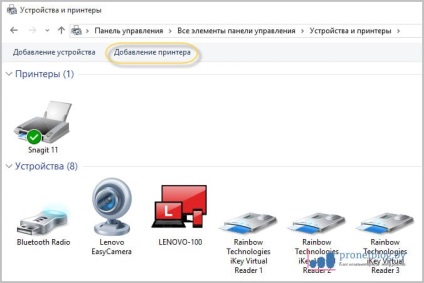
Запускається процес виявлення нових пристроїв. Але в нашому випадку нічого знайдено не було, тому вибираємо опцію "Необхідний принтер відсутній у списку":
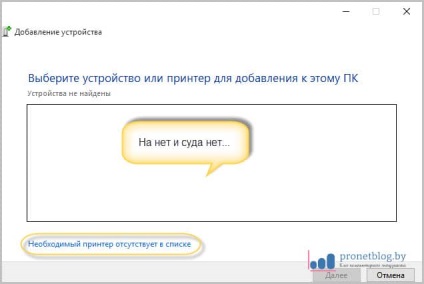
На наступному кроці вибираємо рядок "Додати локальний або мережевий принтер з параметрами, заданими вручну":
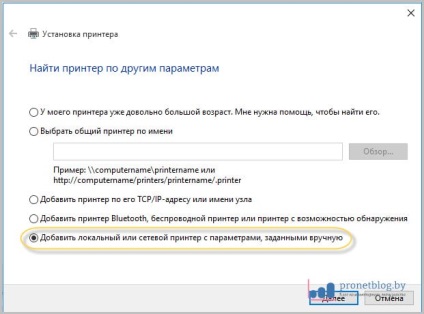
Тепер в графі "Використовувати існуючий порт" необхідно вибрати мережевий шлях до потрібного пристрою. Чіткий приклад цього показаний на зображенні нижче:
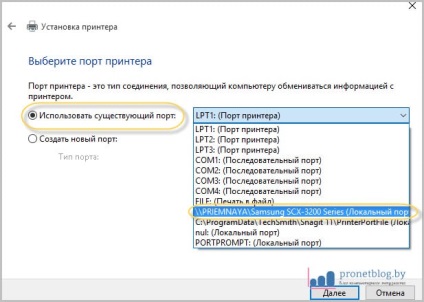
Після запуститься процес установки драйверів обраного принтера. Якщо в запропонованому списку потрібної моделі немає, як в нашому випадку, отже, тиснемо на "Встановити з диска":
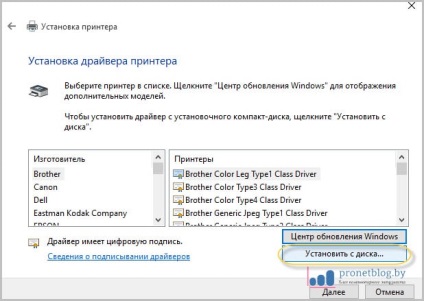
І ось тепер доведеться трошки напружитися. А вся справа в тому, що зараз потрібно завантажити драйвера під конкретну модель на сайті виробника пристрою. Після цього слід розпакувати їх на жорсткий диск комп'ютера:
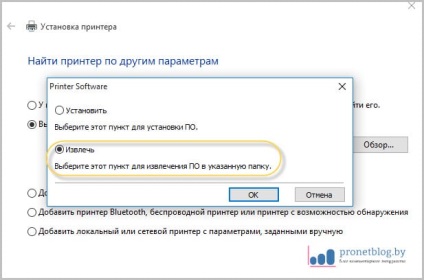
На наступному кроці у вікні установки драйвера, вказуємо шлях до щойно завантажених файлів і бачимо список з потрібних нам моделей:
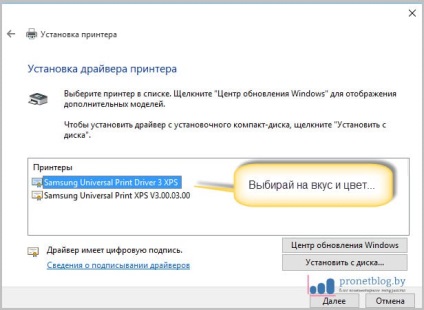
Тиснемо кнопку "Далі", після чого Windows 10 ще раз запропонує як-небудь обізвати принтер:
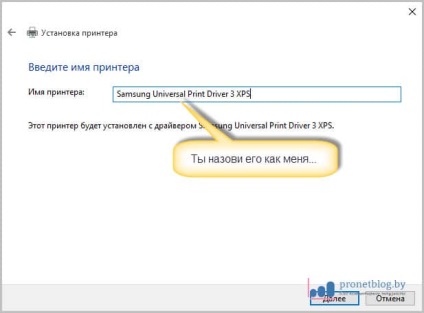
А далі набагато прикольний. Мало того що ми самі користуємося чужим пристроєм, так ще можемо дозволити доступ до нього іншим користувачам:
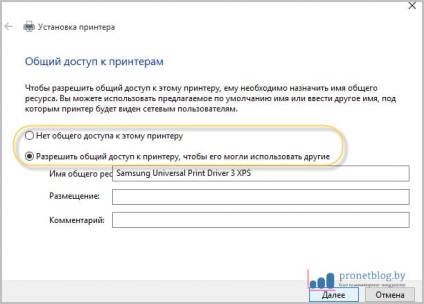
В кінцевому підсумку, після всіх перерахованих вище ходінь і блукань по діалогових вікон операційної системи, можна буде повернутися до первісної вкладку "Пристрої та принтери" і при бажанні активувати опцію "Використовувати за замовчуванням":
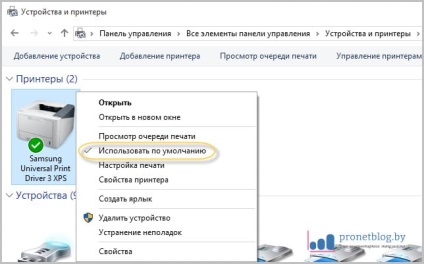
Тепер будь-яке завдання, відправлене на друк, буде відразу йти на цей принтер. Так що давайте це перевіримо наступним чином. Вибираємо "Властивості принтера", а потім на вкладці "Загальні" натискаємо "Пробне друк":
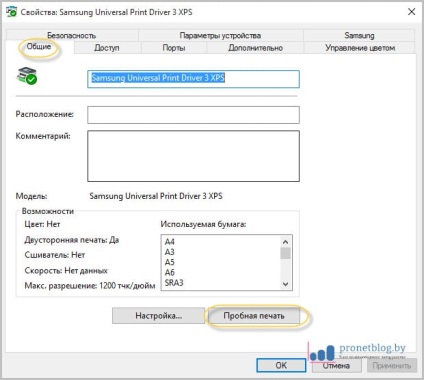
Після цього галопом біжимо в сусідню кімнату і дивимося на результат. Загалом, друзі, ось так легко і просто, ми разом з вами дали відповідь на питання про те, як підключити мережевий принтер в Windows 7 і 10.