Ноутбуки відмінно підходять для ігор і роботи без прив'язки до певного місця, проте іноді невеликий розмір екрану стає проблемою. Якщо вам потрібно показати щось масштабне і не обійтися без великого екрану, то слід знати, що більшість сучасних ноутбуків можна підключити до зовнішнього монітора або телевізора.
Щоб підключити до монітора або телевізора пристрої MacBook або MacBook Pro, досить прочитати іншу нашу статтю.
кроки Правити
Частина 1 з 3: Як підключити монітор Правити


- HDMI - найпоширеніший роз'єм на нових ноутбуках. Зовні він схожий на вузький і більш витягнутий порт USB.
- VGA - застарілий стандарт, який використовується на більш старих або недорогих пристроях. Такий роз'єм має форму трапеції і містить 15 контактів. З боків розташовані отвори під гвинти.
- DVI - даний роз'єм не так широко поширений, як HDMI або VGA. Зовні він схожий на VGA, але має більшу кількість контактів і більш прямокутну форму. Як і у випадку з VGA, з боків розташовані два отвори під гвинти.


- Наприклад, якщо монітор підключається за допомогою кабелю DVI, а ноутбук підтримує тільки з'єднання по HDMI, то вам буде потрібно перехідник HDMI-DVI.
- Якщо монітор підключається за допомогою кабелю HDMI, а в ноутбуці є тільки порт VGA, то вам буде потрібно перехідник HDMI-VGA.
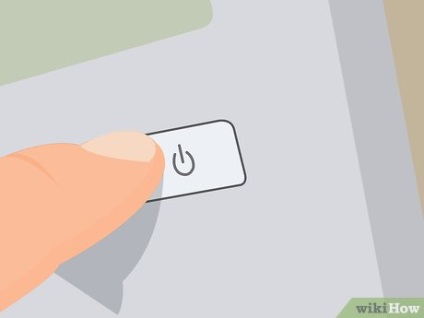
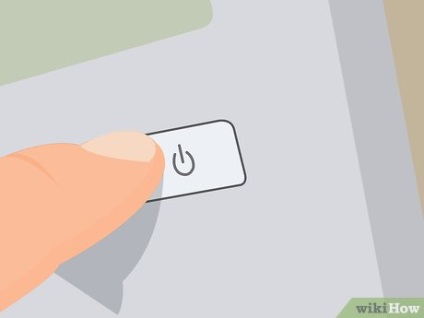
Вимкніть ноутбук. Сьогодні така дія вже не обов'язково, оскільки сучасні кабелі для моніторів передають тільки дані, а не електроживлення, але завжди існує невеликий ризик пошкодити обладнання в момент підключення або відключення монітора. Вимкніть ваш ноутбук, щоб повністю виключити ймовірність проблем, хоча практично все сучасне обладнання можна підключати і відключати при працюючому комп'ютері.




Зафіксуйте кабель гвинтами (VGA і DVI). Якщо ви використовуєте кабель VGA або DVI, то слід закріпити його до допомогою гвинтів, розташованих з боків від наконечника. Чи не перетяните гвинти, щоб потім можна було легко відключити кабель від ноутбука. [1]


Підключіть монітор до розетки і натисніть кнопку включення. Після включення монітора можна переходити до налаштування.


Натисніть кнопку "Монітор" на ноутбуці (якщо потрібно). На деяких ноутбуках потрібно натискати на клавіатурі спеціальну кнопку, щоб активувати зовнішній дисплей. Зазвичай вона може припадати на одну з кнопок F #. Також іноді необхідно попередньо затиснути кнопку Fn.
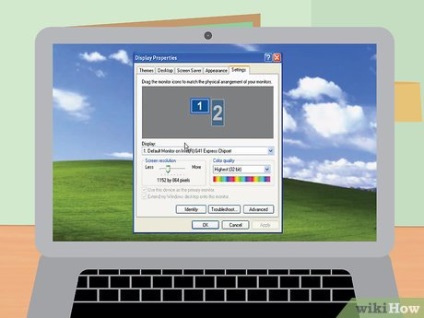
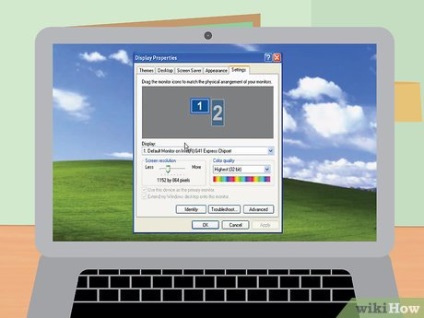
- Якщо в цьому вікні не з'явиться другий екран, то зверніться до розділу Діагностика.
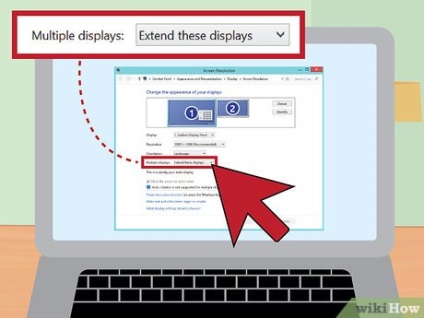
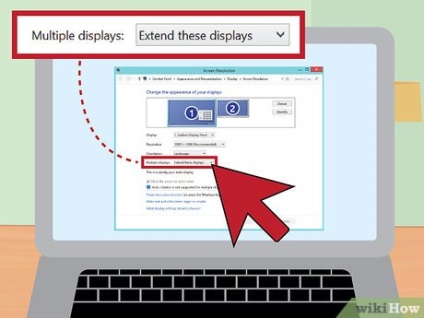
- "Дублювати ці екрани" - якщо ви хочете, щоб інші могли бачити, що відбувається у вас на екрані, то виберіть функцію виведення зображення на обидва дисплея. Зазвичай така настройка стоїть за умовчанням при першому підключенні монітора.
- "Розширити ці екрани" - використовуйте підключений монітор, щоб розширити робочу область комп'ютера. Ця функція підійде тим, хто працює з великою кількістю відкритих вікон або хоче пограти на двох екранах. Функція недоступна в початковій версії Windows 7.
- "Показати тільки на #" - Кожному екрану присвоюється номер, а номер "1" відводиться екрану ноутбука. Використовуйте цей варіант, щоб встановити зовнішній монітор в якості головного екрану. [2]
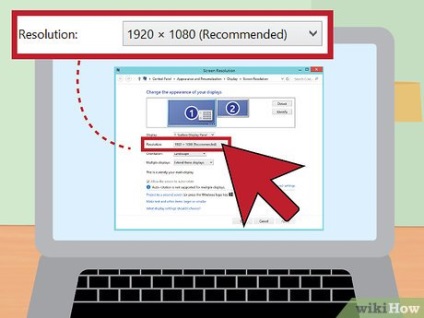
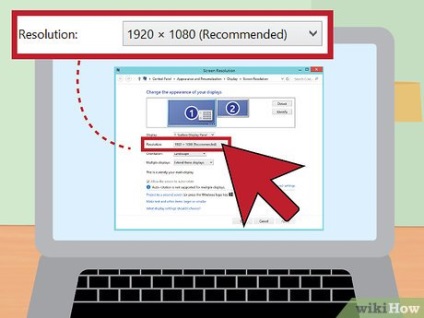
- Для оптимальної якості зображення слід вибрати варіант вирішення, позначений як "Рекомендується".
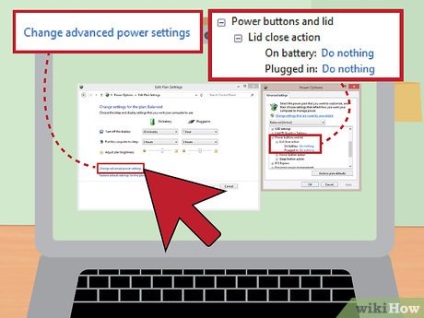
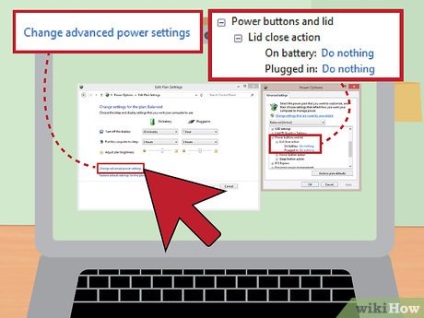
- Клацніть по меню Пуск і виберіть пункт "Панель управління". У Windows 8 можна натиснути клавіші ^ Ctrl + X і вибрати пункт "Електроживлення".
- Виберіть "Обладнання і звук", потім "Електроживлення".
- Клацніть по посиланню "Налаштування схеми електроживлення" навпроти обраної схеми.
- Клацніть по посиланню "Змінити додаткові настройки живлення", а потім розкрийте гілку "Кнопки харчування і кришка".
- Виберіть пункт "Дія закриття кришки", а потім змініть параметр "Від мережі" на "Дія на потрібне". Також можна змінити параметр "Увімкнути батарею", але при цьому не забувайте стежити за рівнем заряду.
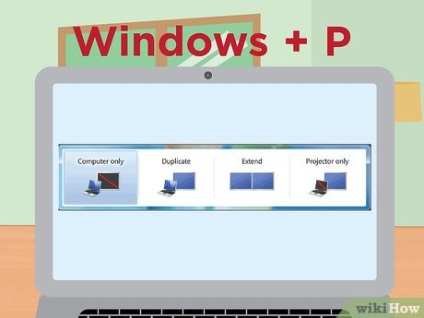
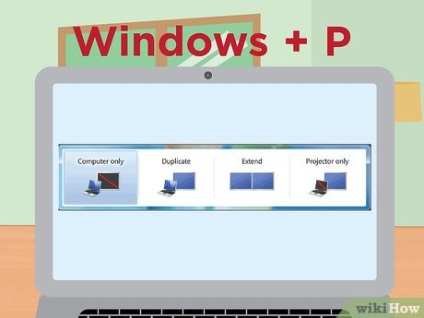
- Утримуйте ⌘ Win і натисніть P. щоб відкрити меню "Проектувати" або "Презентація". При кожному наступному натисканні кнопки P відбуватиметься вибір наступного доступного пункту по колу. Відпустіть кнопку ⌘ Win. щоб вибрати бажаний режим.