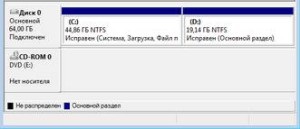Практично всі користувачі ПК знають, що вся інформація, завантажена на комп'ютер, не важливо - програми це або дані, зберігаються на жорсткому диску. Як правило він розбитий на кілька логічних дисків і користувачі можуть бачити їх у себе на комп'ютері як диск С. диск D. диск Е і більше.
Іноді виробники встановлюють тільки один логічний диск С. Це досить погано, якщо трапиться збій операційної системи, то відбудуться незворотні наслідки в її працездатності (простіше кажучи, система «злетить»). У більшості таких випадків доводиться форматувати жорсткий диск. При таких діях ВСЕ дані необоротно втрачаються.
Якщо у Вас тільки один диск С, то бажано звернутися до досвідченій людині, який допоможе Вам його «розбити» на два або три логічні диски. Це робиться за допомогою спеціальних програм (таких як Acronis Disk Director), наприклад для поділу диска на Windows X / P.
Але не потрібно забувати, що в WindowsVista і Windows 7 існує вбудований в ОС функціонал і в загальному він досить зручний і не вимагає якихось особливих знань, досвіду або додаткових програм.
Давайте розберемо нескладну операцію по створенню нового розділу з існуючого диска. У прикладі буде використана конфігурація диска має один розділ і створення другого розділу може виявитися дуже до речі.
1. Натисніть Меню Пуск - У рядку пошуку введіть diskmgmt.msc - натисніть Enter
Або на ярлику Мій комп'ютер натисніть праву кнопку миші і виберіть пункт Керування, потім в лівій частині консолі Управління комп'ютером виберіть Управління дисками
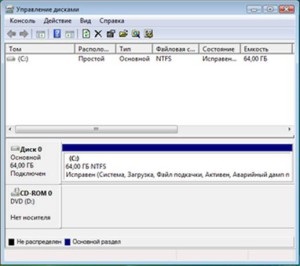
У вікні, Ви побачите всі диски, підключені в даний момент і розділи на них. В даному випадку нас буде цікавити диск С. за рахунок вільного простору якого ми і будемо створювати новий розділ.
Перш ніж почати, слід підготувати призначення букв дисків на свій розсуд. Наприклад, зручно, коли логічні диски позначені за алфавітом один за іншим, а вже за ними йде CD / DVD-привід. змінні носії і підключені мережеві диски.
Тому давайте почнемо з зміни букви диска нашого DVD-приводу. якому в даному випадку призначена буква D .Так як ця буква нам потрібна для нового створюваного розділу.
1.1. В Управлінні дисками натисніть праву кнопку миші на диску D і в контекстному меню виберіть пункт «Змінити букву диска або шлях до диска»
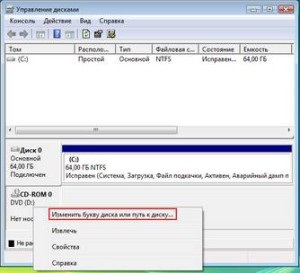
1.2. У вікні, натисніть кнопку Змінити

1.3. У наступному виберіть зі списку нову букву, яку ми призначимо приводу (в нашому випадку це буква E)
1.4. Натисніть ОК в цьому вікні і Так у вікні з попередженням системи.
Тепер, коли ми створимо новий том. йому буде призначена буква D.
2. На диску С натисніть праву кнопку миші і виберіть пункт «Стиснути том»

Після цього ви побачите наступне повідомлення
3. У наступному вікні майстра управління розділами ви побачите інформацію про загальний дисковий простір диска C. доступному дисковому просторі, яке може бути виділено до іншого розділу, а також ви зможете вказати кількість мегабайт, на які буде стиснутий поточний розділ.

У цьому ж вікні натисніть кнопку Стиснути для початку стиснення розділу.
4. Після виконання процедури стиснення, яка займе якийсь час, в оснащенні управління дисками ви побачите новий. не розподілений розділ.
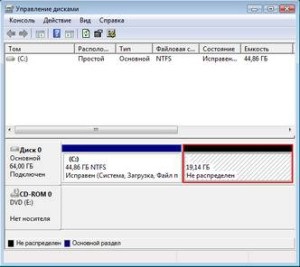
5. Тепер нам потрібно створити новий том, призначити йому букву і відформатувати.
Натисніть праву кнопку миші на новому розділі і виберіть пункт «Створити простий том. »
6. У першому вікні майстра створення нового томи натисніть Далі. Вкажіть розмір нового томи. За умовчанням пропонується використовувати весь доступний простір в нерозподіленого розділі. Нас це влаштовує, тому натискаємо Далі.
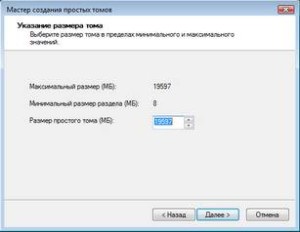
7. На наступному кроці вам буде запропоновано вибрати букву диска для нового томи. У нашому випадку ми подбали про це ще на етапі 1.1, тому натискаємо Далі
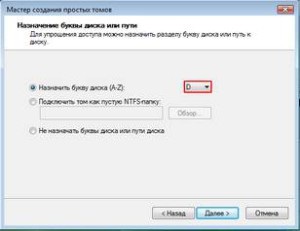
8. У наступному вікні майстра буде запропоновано відформатувати новий розділ, вибрати розмір кластера і вказати мітку.
За замовчуванням нова мітка позначається як «Новий том». Щоб в провіднику у вас це не красувалося, вкажіть свою мітку тому або залиште це поле порожнім.
Так як у нас новий розділ, немає сенсу робити повне форматування, краще зробити швидке - це, як мінімум, швидше.

9. У наступному вікні будуть представлені всі наші установки пророблені раніше з новим розділом, підбиваючи підсумок нам залишається тільки натиснути кнопку Готово

10. Тепер ви бачите, що у нас замість одного розділу З є два - С і D