Поради для поліпшення результатів пошуку
- Перевірте орфографію і розстановку пробілів - Приклади: "застрягання паперу"
- Використовуйте ім'я моделі продукту: - Приклади: "laserjet pro p1102", "DeskJet 2130"
- Використовуйте номер продукту: - Приклади: "LG534UA"
- Додайте ключові слова разом з назвою продукту: - Приклади: "LaserJet Pro M1132 застрягання паперу", "HP 250 G5 bluetooth"
- Введіть серійний номер продукту, який знаходиться на наклейці зі штрих-кодом, прикріпленою до вашого продукту
Потрібна допомога в пошуку назви продукту, номера або серійного номера?
Режими сну та глибокого сну - це енергозберігаючі режими, які значно знижують енергію, що використовується вашим ПК під час його роботи. Режим сну зберігає виконану роботу і настройки в пам'яті, значно знижуючи використання енергії, і дозволяє швидко повернути ПК в робочий стан.
Режим глибокого сну - це енергозберігаюча функціональна можливість, призначена, в основному, для ноутбуків. Тоді як режим сну тимчасово зупиняє всю роботу і зберігає настройки, використовуючи невеликий обсяг електроенергії, режим гібернації зберігає відкриті документи і програми на жорсткий диск, а потім вимикає ПК. Так як режим гібернації практично не використовує електроенергії, він є найкращим варіантом для заощадження заряду акумулятора на ноутбуці.
Якщо режими сну і глибокого сну працюють справно, існує ряд способів, як ручних, так і автоматичних, по переводу ПК в режим сну або глибокого сну. Крім того, є можливість налаштувати метод, за допомогою якого комп'ютер активує кожен режим, або налаштувати комп'ютер на використання тільки одного режиму.
Дотримуйтесь процедур, наведених в цьому документі, щоб усунути поширені проблеми, пов'язані з режимами сну і глибокого сну.
При перезавантаженні комп'ютера стираються всі дані в пам'яті комп'ютера, що може привести до відновлення функціональних можливостей. Для усунення цієї проблеми перед виконанням наступних дій обов'язково перезавантажте комп'ютер.
Якщо ноутбук не виходить з режиму сну, спочатку переконайтеся, що він підключений до мережі змінного струму і що горить індикатор живлення.
Проблеми з режимами сну або глибокого сну на ноутбуках можуть бути викликані зовнішніми пристроями, підключеними до ноутбука через USB. Зовнішня миша або клавіатура, підключення по USB, можуть бути не налаштовані для пробудження ноутбука з режиму сну або глибокого сну.
У наступних розділах описується, як перевірити настройки клавіатури і миші, дозволити зовнішньої клавіатурі або миші виводити комп'ютер з режиму сну, а також включити можливість пробудження по мережі (Wake-on-LAN):
Несправність ноутбука, який не виходить з режиму сну або глибокого сну, може бути пов'язана з тим, що підключені пристрої не дають вивести комп'ютер з режиму сну. Якщо до ноутбука підключена зовнішня клавіатура або миша, перевірте чи включений для них параметр Дозволити пристрою висновок комп'ютера з режиму очікування. Зміна цього параметра може виправити ситуацію з режимами сну і глибокого сну.
Докладні відомості про переключення параметра пробудження для зовнішньої клавіатури або миші см. В розділі Перевірка і налаштування режимів сну і глибокого сну.
Налаштування зовнішньої клавіатури, підключеної до комп'ютера по USB, можна змінити таким чином, що комп'ютер буде (або не буде) виходити з режимів сну і глибокого сну.
Примітка.
Вийти з режимів сну або глибокого сну завжди можна за допомогою внутрішньої клавіатури на ноутбуці HP. Немає можливості переключитися між включенням і відключенням функції пробудження для вбудованої клавіатури.
Щоб дозволити зовнішньої клавіатурі виводити комп'ютер з режиму сну або глибокого сну, виконайте наступні дії.
Натисніть кнопку Пуск. в поле пошуку введіть текст клавіатура і виберіть зі списку результатів пункт Клавіатура.
У вікні Властивості клавіатури відкрийте вкладку Устаткування. виберіть зовнішню клавіатуру, яку слід налаштувати, потім клацніть Властивості.
Мал. властивості клавіатури
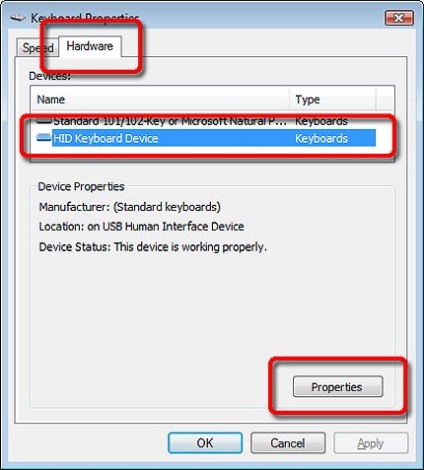
Натисніть вкладку Управління електроживленням і встановіть прапорець Дозволити пристрою висновок комп'ютера з режиму очікування. Щоб комп'ютер було неможливо вивести з цих режимів за допомогою клавіатури, зніміть цей прапорець.
Мал. управління харчуванням
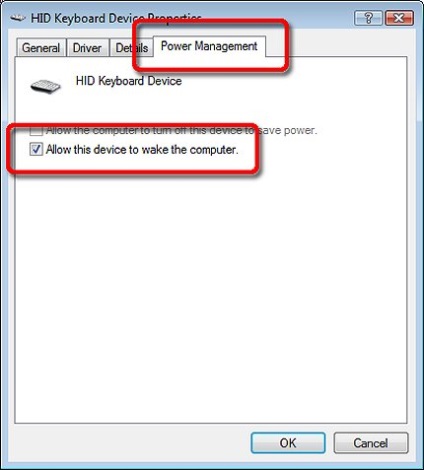
Клацніть OK. щоб зберегти зміни і закрити вікно, потім повторно натисніть OK. щоб закрити панель управління Властивостями клавіатури.
Примітка.
Мал. закладка Деталі
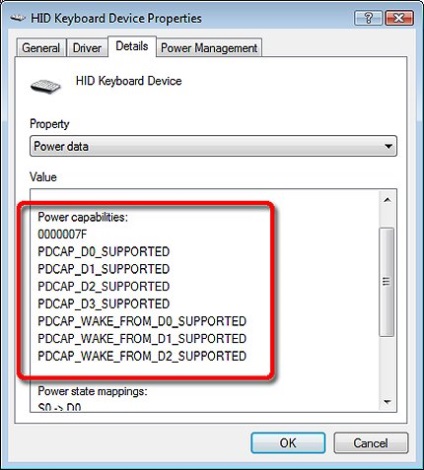
Налаштування зовнішньої миші, підключеної до комп'ютера по USB, можна змінити таким чином, що комп'ютер буде (або не буде) виходити з режимів сну і глибокого сну.
Примітка.
Вийти з режимів сну або глибокого сну завжди можна за допомогою внутрішньої сенсорної панелі на ноутбуці HP. Немає можливості переключитися між включенням і відключенням функції пробудження для вбудованої сенсорної панелі.
Виконайте наступні дії, щоб налаштувати зовнішню мишу для виведення комп'ютера з режиму сну або глибокого сну.
Натисніть кнопку Пуск. в поле пошуку введіть текст миша і виберіть зі списку результатів пункт Миша.
У вікні Властивості миші вкладку Устаткування. виберіть зовнішню клавіатуру, яку слід налаштувати, потім клацніть Властивості.
Мал. вкладка Обладнання
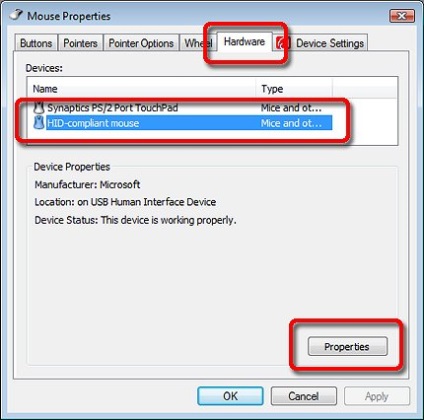
Натисніть вкладку Управління електроживленням і встановіть прапорець Дозволити пристрою висновок комп'ютера з режиму очікування. Щоб комп'ютер було неможливо вивести з цих режимів за допомогою миші, зніміть цей прапорець.
Мал. Вкладка Управління харчуванням
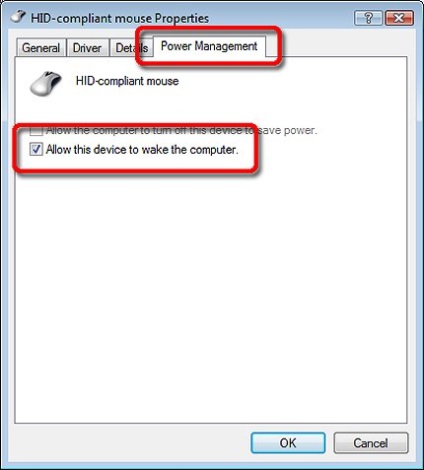
Клацніть OK. щоб зберегти зміни і закрити вікно, потім повторно натисніть OK. щоб закрити панель управління Властивостями миші.
Примітка.
Мал. Вкладка Відомості c даними про харчування
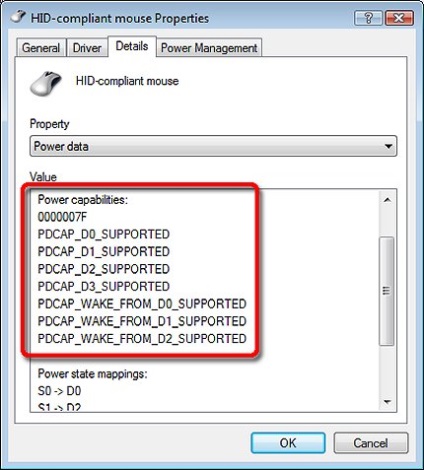
На багатьох комп'ютерах HP мережевий адаптер, який використовується для проводового підключення, налаштований таким чином, щоб виводити комп'ютер з режимів сну і глибокого сну під час отримання спеціальних пакетів даних з мережі, які також називаються "magic packets". Ця функція називається Wake-on-LAN і вона зазвичай використовується для віддаленого управління комп'ютерами.
Примітка.
Адаптер бездротового зв'язку не підтримує функцію Wake-on-LAN і тому не може бути налаштований на активацію або відключення.
Щоб налаштувати адаптер бездротового зв'язку, виконайте наступні дії.
Натисніть кнопку Пуск. введіть слово пристрій в поле пошуку і виберіть в списку результатів рядок Диспетчер пристроїв.
У вікні Диспетчер пристроїв розгорніть розділ Мережеві адаптери. клацнувши на значок (+) поруч з ними. Клацніть правою кнопкою по мережного адаптера, який використовується для підключення до мережі, виберіть Властивості у спадному меню.
Як і в комп'ютерах, назви мережевих адаптерів бувають різні, в залежності від моделі та виробника. Для них не існує єдиного імені. Щоб дізнатися назву для проводового мережевого адаптера для певного комп'ютера HP, ознайомтеся з технічними даними пристрою.
Мал. Диспетчер пристроїв
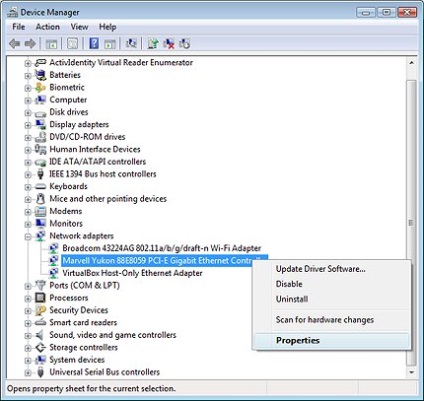
У вікні Властивості виберіть вкладку Керування живленням. потім виберіть параметр Дозволити пристрою висновок комп'ютера з режиму очікування. Якщо управління комп'ютером буде здійснюватися віддалено, виберіть пункт Дозволити висновок комп'ютера з режиму очікування лише станціями управління.
Щоб мережева активність не виводила комп'ютер з режиму очікування, зніміть прапорець цього параметра.
Мал. управління харчуванням
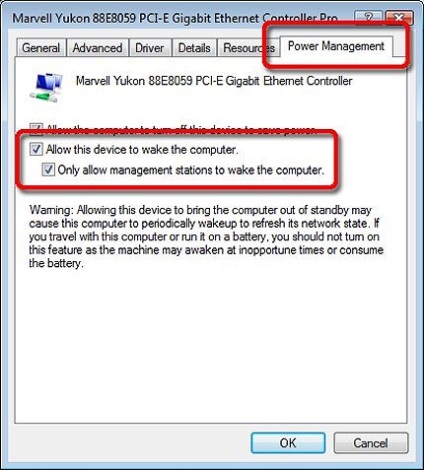
Клацніть OK. щоб зберегти зміни і закрити вікно Властивості мережевого адаптера, потім закрийте вікно Диспетчера пристроїв.
Примітка.
Мал. закладка Деталі
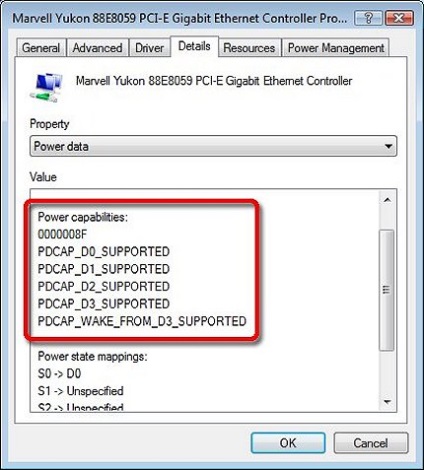
Переривання режимів сну або глибокого сну часто викликаються програмним забезпеченням або зовнішніми пристроями. У наступних розділах описано, як перевірити зовнішні пристрої, екранні заставки і програми, які можуть призводити до пробудження комп'ютера:
Аналогічно таких пристроїв, як зовнішня миша або клавіатура, які можуть вивести комп'ютер з режиму сну або глибокого сну, зовнішні пристрої, такі як SD-карти, пристрої USB і інші периферійні пристрої, можуть перешкоджати переходу комп'ютера в режим сну або глибокого сну. Щоб перевірити, чи викликана проблема одним з цих пристроїв, від'єднайте його від комп'ютера, потім активуйте режим сну або глибокого сну. Якщо до комп'ютера підключено кілька зовнішніх пристроїв, відключайте їх по одному, кожен раз активуючи режим сну або глибокого сну. Якщо проблема лежить в одному з зовнішніх пристроїв, тоді при його відключенні від комп'ютера вона повинна усунутися.
Якщо питання залишається невирішеним після відключення всіх зовнішніх пристроїв, перейдіть до наступного розділу.
Деякі заставки можуть конфліктувати з режимом сну або глибокого сну. Відключення екранної заставки або заміна її на іншу може усунути проблему.
Натисніть кнопку Пуск. а потім Панель керування.
Клацніть пункт Персоналізація. потім клацніть Заставка.
Мал. екран персоналізації
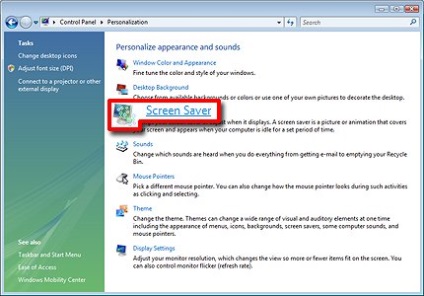
У розділі "Налаштування екранної заставки" виберіть іншу заставку або параметр (Ні). потім натисніть ОK.
Мал. Встановити заставку
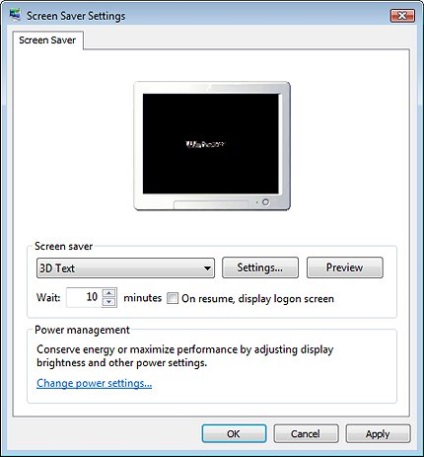
Активуйте режим сну або глибокого сну на комп'ютері; Якщо проблема залишається, переходите до наступного розділу.
Багато компонентів програмного забезпечення запускаються автоматично і працюють непомітно. Велика частина цих програм не є необхідною для роботи комп'ютера, але вони можуть впливати на його перехід в режим сну або глибокого сну.
Щоб усунути проблеми, виконайте наступні дії щодо запобігання запуску програм під час запуску Windows, а потім протестуйте працездатність режимів сну і глибокого сну.
Натисніть кнопку Пуск. в поле пошуку введіть текст msconfig і виберіть зі списку результатів пункт msconfig.exe. При появі запрошення системи вказати пароль адміністратора і підтвердити його, вкажіть пароль і повторно введіть його для підтвердження.
У вікні Конфігурація системи на вкладці Загальні. встановіть прапорець навпроти параметра Вибірковий запуск.
Мал. конфігурація системи
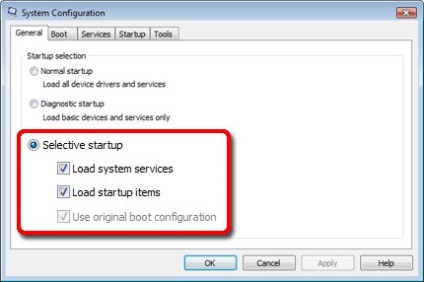
Потім клацніть на вкладці Запуск і зніміть прапорець поруч із елементами завантаження, які не слід запускати відразу після запуску Windows.
Мал. Вкладка "Автозавантаження"
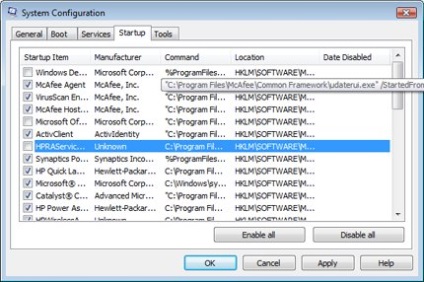
Для збереження змін натисніть кнопку OK.
У відповідь на запит системи натисніть кнопку Перезавантаження.
Якщо Windows або інше програмне забезпечення перестає працювати після зняття прапорця навпроти відноситься до них процесу, перезавантажте комп'ютер і приберіть ці зміни. При необхідності натисніть на F8 при перезавантаження комп'ютера і перед завантаженням Windows, щоб увійти в безпечний режим.
Існує ряд способів для зміни методів використання режимів сну і глибокого сну на комп'ютері. Знаючи принципи настройки режимів сну і глибокого сну на вашому комп'ютері, можна уникнути подальших проблем.
Якщо ваш ПК оснащений клавіатурою з кнопками Сон і Харчування. можна налаштувати ці кнопки, щоб перевести його в режим сну і глибокого сну. Можна встановити перехід ноутбука в сплячий режим при закритті кришки. При наявності проблем з режимами сну і глибокого сну перейдіть до наступного розділу.
Щоб перевірити можливість активації режимів сну і глибокого сну вручну, перевірте їх в меню Завершення роботи.
Щоб перевірити можливість переходу в режим сну або глибокого сну вручну, скористайтеся меню Завершення роботи Windows:
Клацніть Пуск. потім клацніть на трикутнику на кнопці Завершення роботи. щоб відобразити меню завершення роботи.
Виберіть Сон або глибокого сну.
Мал. Меню завершення роботи
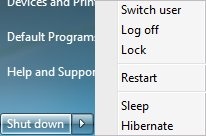
Комп'ютер активує обраний режим.
Якщо комп'ютер не виходить з режимів сну або глибокого сну або виходить з них несподівано, виконайте наступні дії щодо усунення несправностей.
В ОС Windows панель управління Харчуванням дозволяє визначити наступне.
Те, що відбувається при натисканні на кнопку Сон на клавіатурі.
Те, що відбувається при натисканні на кнопку Живлення на клавіатурі.
Те, що відбувається при закриванні кришки екрану (комп'ютери HP).
Для настройки дій, які виконуються комп'ютером при натисканні на його кнопки і при закриванні кришки:
Натисніть кнопку Пуск. введіть текст електроживлення в поле пошуку і виберіть в списку елемент Параметри електроживлення.
У вікні Електроживлення виберіть Призначити функціональність клавіш харчування з панелі завдань, розташованої зліва.
Мал. параметри електроживлення
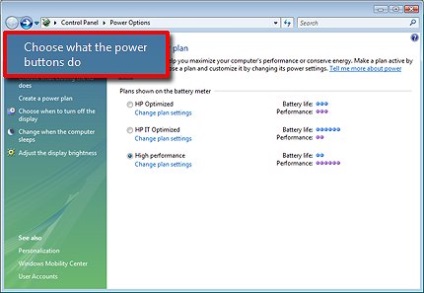
У вікні Системні настройки визначте дії, які будуть виконуватися ноутбуком при натисканні на кнопку Живлення. Сон і при закриванні кришки екрану.
Мал. налаштування системи
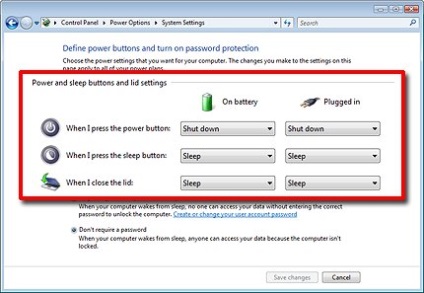
Натисніть на кнопку Зберегти зміни. щоб зберегти параметри та закрити вікно.
Буде призначена нова функціональність апаратних кнопок і кришки екрану.
Якщо режими сну або глибокого сну раніше працювали, але зараз вони є джерелами проблем і не працюють, використовуйте функцію відновлення системи. щоб ці режими знову почали працювати. Якщо проблема виникала і раніше, пропустіть цей розділ.
Натисніть кнопку Пуск. введіть текст відновлення в поле пошуку і виберіть в списку результатів рядок Відновлення системи.
Встановіть прапорець в полі Обрати іншу точку відновлення. потім натисніть кнопку Далі.
Виберіть дату зі списку, відповідну часу, коли режим сну або глибокого сну працював нормально, а потім натисніть Далі.
Підтвердіть вибір точки відновлення, а потім натисніть кнопку Готово.
У вікні запиту на підтвердження натисніть Так.
Комп'ютер повинен вимкнутися, а потім автоматично включитися після завершення процесу відновлення.
Після перезавантаження комп'ютера активуйте на ньому режим сну або глибокого сну, щоб перевірити, чи вирішено проблему.
Якщо функція "Відновлення системи" усуває проблему, ймовірно, вона викликана програмним забезпеченням, встановленим пізніше часу створення обраної точки відновлення. Встановлюйте останні драйвери і програмне забезпечення по одному, щоб перевірити функції режимів сну і глибокого сну.
Якщо проблема залишається, переходите до наступного розділу.
BIOS контролює всі фізичні компоненти комп'ютера на апаратному рівні і за межами операційної системи. Якщо ви застосували всі перераховані вище рішення, можливо, буде потрібно оновити BIOS комп'ютера.
Перейдіть на сторінку Завантаження програмного забезпечення та драйверів HP. введіть номер моделі комп'ютера у відповідне поле і встановіть оновлення BIOS для клавіатури для ОС Windows.
Додаткові відомості про оновлення BIOS на ноутбуці см. В розділі Оновлення BIOS. Додаткові відомості про оновлення BIOS на настільному комп'ютері див. Розділ Оновлення BIOS.
Якщо після оновлення BIOS і драйверів пристроїв, проблема з режимом сну або глибокого сну залишається невирішеним, зверніться за додатковою допомогою до Центру обслуговування HP.