Привіт, сьогодні піде мова про те як, захистити ваш комп'ютер або ноутбук паролем. У кожного можуть бути свої причини для установки пароля на комп'ютер. Хто-то просто не любить, коли лазять по його системі і плутають все там, а хтось дійсно може щось приховувати. Але все, рано чи пізно, замислюються про те, щоб захистити себе паролем. Я спробую розповісти якомога детальніше, про встановлення пароля на найпопулярніших операційних системах.
Як поставити пароль на комп'ютер Windows 7
Почнемо ми з найпопулярнішою операційною системою від компаній windows. Так, саме, ми дізнаємося як встановити пароль на windows 7. Для початку вам потрібно придумати ваш пароль і запам'ятати його. Він повинен бути не надто, складним, але і не просто датою вашого народження або ваших дітей. Після того як пароль придуманий і ви точно впевнені, що не забудете його випадково, можна приступати до установки пароля.
Для цього тиснемо на кнопку «Пуск», і в Правом меню тиснемо на «Панель управління»
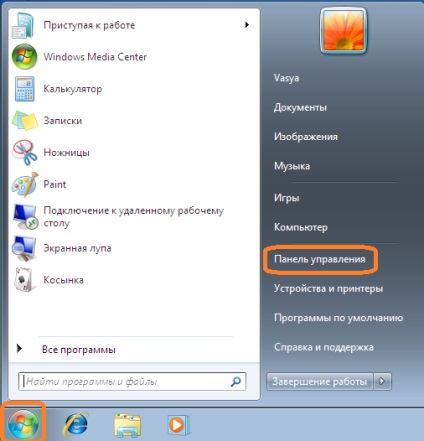
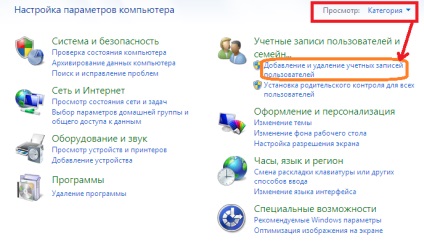
Тепер в новому вікні, зі списком користувачів, виберемо того користувача, для якого ви хочете встановити пароль. Якщо ви перший раз це робите, то для вас це буде користувач, під ім'ям якого стоїть приписка «Адміністратор«. Тиснемо на нього.
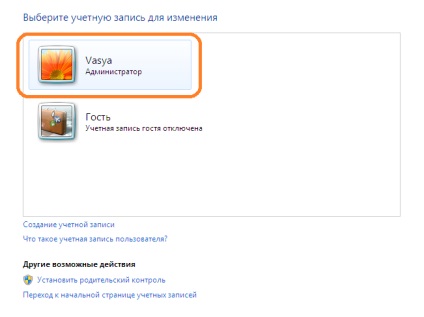
Тепер зі списку зліва тиснемо на посилання «Створення пароля».
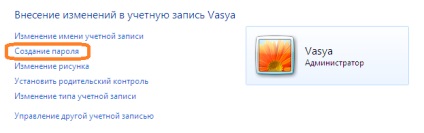
Тепер, нарешті, відкрилося вікно, в якому нам потрібно ввести «Новий пароль для користувача». У двох полях, що стоять поруч один з одним, вводимо придуманий нами раніше пароль, спочатку в одному полі, потім у другому, один і той же. В поле підказка, введіть підказку для вашого пароля на той випадок, якщо ви все-таки його забудете. Після заповнення всіх полів тиснемо на кнопку «Створити пароль».
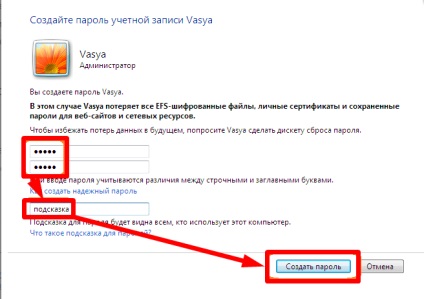
Тепер потрібно перезавантажити комп'ютер. Після того як він включиться, з'явиться «Іконка з користувачем», під якою буде поле для введення встановленого нами пароля. водимо
його і входимо в наш Windows 7.
Як поставити пароль на комп'ютер Windows 10
Відмінна нова ОС, від компаній windows. Установку пароля на windows 10 ми будемо розглядати в двох варіантах. Якщо у вас взагалі не варто пароль і якщо ви вирішили змінити існуючий пароль.
Отже, якщо у вас не варто пароль на windows 10 і ви вирішили поставити його, то щоб це зробити, вам потрібно перейти в вікно «Параметри». Дивимося в правий нижній кут біля годинника буде значок «Центр повідомлень», тиснемо на нього.
Відкриється спливаюче вікно, внизу цього вікна шукаємо іконку з підписом «Всі параметри», тиснемо на неї і перед нами відкриється вікно Параметри.
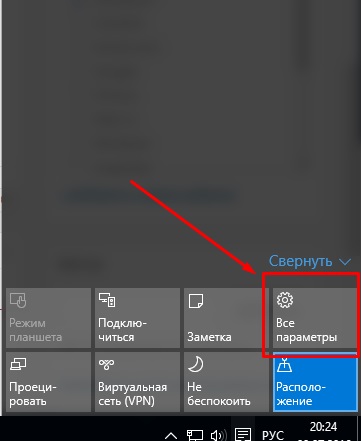
У вікні «Параметри», виберемо пункт «Облікові записи».
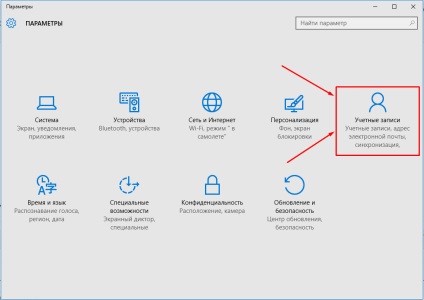
Тепер в меню зліва вибираємо пункт «Параметри входу». Якщо ви перший раз задаєте пароль для windows 10 у вікні праворуч з'явиться напис червоним кольором «Для використання інших параметрів входу необхідно додати пароль«, і під нею буде кнопка «Додати» тиснемо на неї.
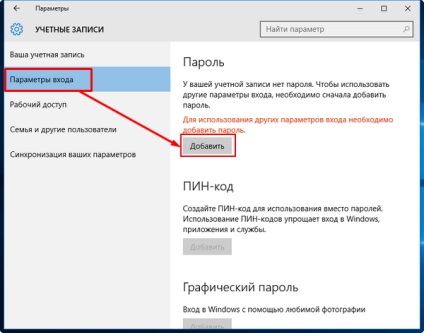
Тепер у вікні потрібно заповнити всі поля. В поле «Новий пароль» пишемо придуманий нами пароль, в поле «Введіть пароль ще раз" повторюємо його. А в полі «Підказка для пароля» вам потрібно вказати одне-два слова, які будуть асоціюватися у вас з паролем, але не сідайте за занадто явну підказку (приклад: День мого народження), так як цю підказку побачить кожен, хто сяде за ваш комп'ютер . Після заповнення полів тиснемо кнопку «Далі»
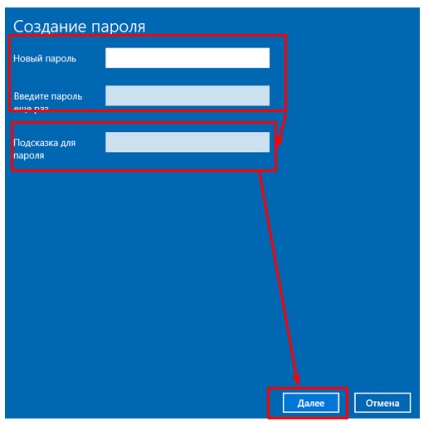
Відкриється вікно, в якому ми тиснемо на кнопку «Готово». На цьому установка нового пароля на Віндовс 10 завершена. Тепер, якщо ви перезавантажте комп'ютер, вам потрібно буде вводити пароль.
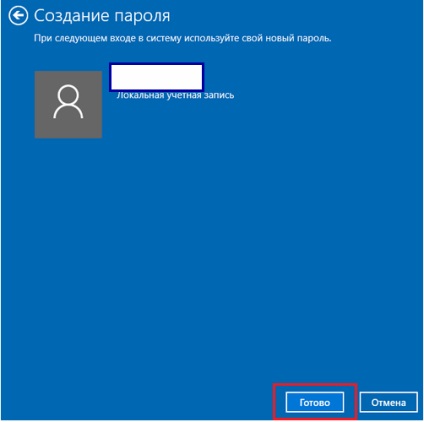
Давайте тепер розглянемо варіант, якщо у вас вже стоїть пароль. і ви хочете його змінити. Для цього повернемося до того моменту, коли ми переходимо в розділ «Параметри входу». Якщо пароль вже стоїть, тоді в поле праворуч з'явиться напис "Змінити пароль свого облікового запису«, і під написом буде кнопка «Змінити». Тиснемо на неї.
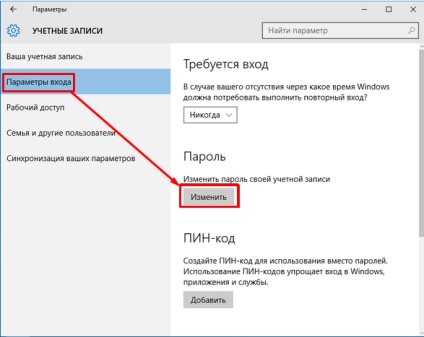
Відкриється вікно, в якому нам буде потрібно ввести наш старий пароль в поле «Поточний пароль». Потім натиснути кнопку «Далі».
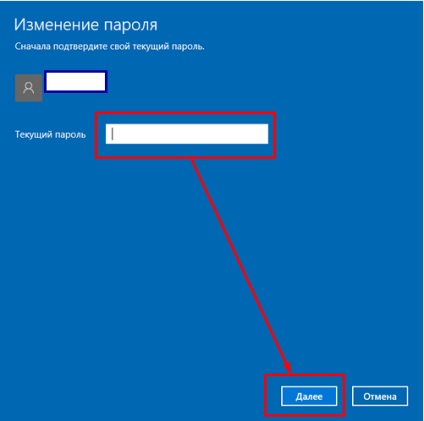
Якщо пароль був введений вірно, то перед вами відкриється вікно, в якому потрібно буде заповнити поля. У полях «Новий пароль» і «Введіть пароль ще раз» вписуємо новий пароль, який ми придумали. В поле «Підказка для пароля» - пишемо неочевидну підказку (я про це говорив вище).
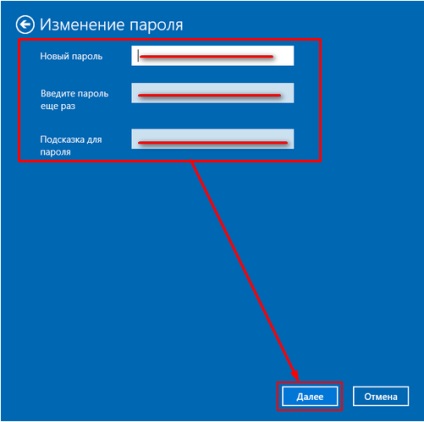
Тепер, після перезавантаження комп'ютера, вам потрібно буде весь час вводити новий пароль при завантаженні ОС.
Поставити пароль на комп'ютер Windows 8
Отже приступимо. Для початку вам потрібно визначитися: ви хочете поставити пароль, так як у вас його немає, або ж ви хочете змінити існуючий пароль? Так як дії при цьому трохи відрізняються. Але початок однакове, вам потрібно на робочому столі підвести до правого краю монітора мишку, випливе вікно в якому вам потрібно натиснути на кнопку «Параметри».
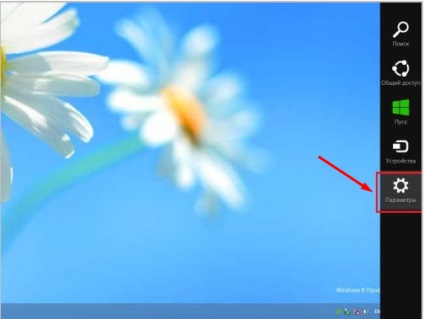
Відкриється ещо одне вікно в якому, вам потрібно натиснути на посилання "Зміни параметрів комп'ютера».
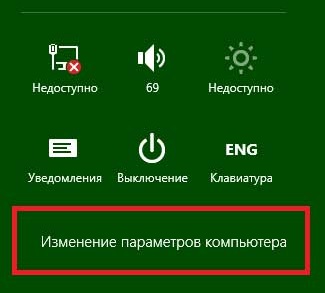
Тепер виберіть «Користувач» і натисніть на «Створення пароля».
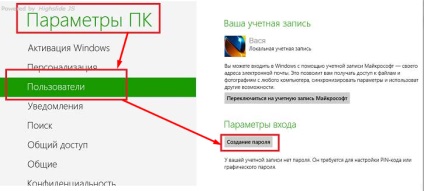
Після цього відкриється вікно, в якому вам потрібно буде заповнити поля, і натиснути кнопку «Далі», потім натиснути кнопку Готово. Після перезавантаження комп'ютера пароль встановиться і вам потрібно буде вводити пароль для входу в Windows 8.
Як я говорив вище, якщо у вас вже є пароль, тоді у вікні «Параметри ПК» вибравши поле «Користувачі» потрібно буде натиснути на кнопку «Змінити пароль».
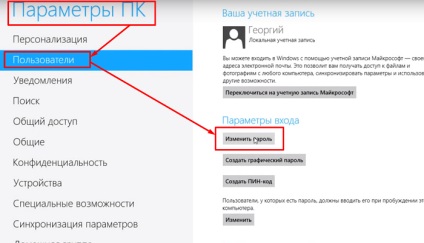
Потім потрібно ввести ваш старий пароль, натиснути кнопку Далі і заповнити поля для нового пароля, знову натиснути Далі, і в кінці тиснемо Готово. Після цього ви зможете для входу в ОС використовувати новий пароль.