У попередній статті описано, як налаштовувати панель швидкого доступу, додаючи на неї команди стрічки. Однак деякі користувачі вважають за краще вносити зміни в саму стрічку.
Стрічку можна налаштувати наступним чином:
- додати нову вкладку;
- додати на вкладку нову групу;
- додати команди в групу;
- видалити групи з вкладки;
- видалити команди з груп користувачів;
- змінити порядок проходження вкладок;
- змінити порядок розташування груп всередині вкладки;
- змінити назву вкладки;
- перейменувати групу;
- скинути всі налаштування, зроблені на стрічці.
Це практично повний список налаштувань, але деякі дії ви не можете здійснювати. Не можна:
- видаляти вбудовані вкладки (проте можна приховати їх);
- додавати команди під вбудовані групи;
- видаляти команди з вбудованих груп;
- змінювати послідовність команд у вбудованій групі.
На жаль, не можна налаштовувати стрічку (або панель швидкого доступу) за допомогою макросів VBA. Однак розробник може писати код RibbonX і зберігати його в файлах книг. Якщо файл відкритий, стрічка змінюється для відображення нових команд. Писати RibbonX досить складно, цій темі можна присвятити кілька книг.
Як налаштовувати стрічку: це робиться в розділі Налаштувати стрічку вікна Параметри Excel (рис. 3.1). Щоб максимально швидко відкрити це вікно, можна натиснути правою кнопкою миші в будь-якій точці стрічки і виконати команду Налаштування стрічки. Процес настройки стрічки дуже нагадує настройку панелі швидкого доступу - про це ми говорили раніше. Вся різниця полягає в тому, що ви вирішуєте, де саме помістити команду на стрічці. Ось покроковий опис процедури.
- Клацніть правою кнопкою миші в будь-якій частині стрічки і виконайте команду Налаштування стрічки. Відкриється розділ Налаштувати стрічку вікна Параметри Excel.
- Використовуйте список (він називається Вибрати команди) для відображення різних груп команд.
- Знайдіть в поле зліва цікаву для вас команду і виберіть її.
- Скористайтеся розташованим праворуч списком (він називається Налаштувати стрічку) для вибору групи вкладок. Група Основні вкладки містить ті, які завжди видно на стрічці; група Виберіть інструментів включає контекстні вкладки, що відкриваються при виборі конкретного об'єкта.
- В поле праворуч виберіть вкладку і групу, куди ви хочете помістити команду.
- Щоб відкривати ієрархічні списки, потрібно натискати символи +. Не забувайте, що ви не можете додавати команди під вбудовані групи, тому для додавання вкладки або групи вам можуть знадобитися кнопки Створити вкладку або Створити групу.
- Натисніть кнопку Додати, щоб помістити обрану зліва команду в одну з груп справа.
Закінчивши вносити зміни в стрічку, натисніть кнопку ОК і закрийте вікно Параметри Excel.
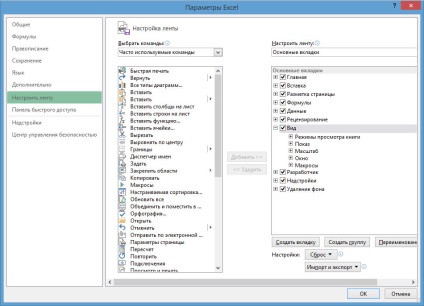
Мал. 3.1. Розділ Налаштування стрічки у вікні Параметри Excel
Нові вкладки та групи отримують стандартні назви, і ви, можливо, захочете їх перейменувати. Користуйтеся кнопкою Перейменування для зміни назви обраної вкладки або групи. Ви також можете перейменовувати вбудовані команди або групи. Видалити вбудовану вкладку можна, однак її можна приховати, знявши прапорець поруч з її назвою.
Мал. 3.2. Вкладка Вид, на яку додана нова група команд
На рис. 3.2 ви бачите фрагмент стрічки з внесеними настройками. В даному випадку я додав групу на вкладку Вид. У новій групі Перетворення тексту в мову знаходиться дві команди. Я вставив цю нову групу між іншими групами.