У цьому уроці по обробці фотографії ми пояснимо, як правильно кадрувати зображення і розглянемо кілька способів використання інструменту Crop Tool.
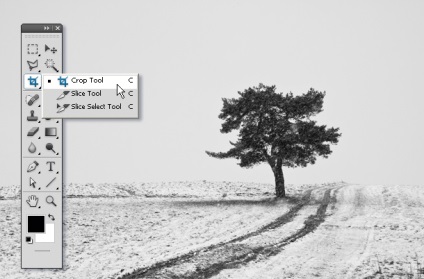
Коли слід обрізати зображення?
Дуже часто через брак часу ми змушені нехтувати побудовою правильної композиції в кадрі безпосередньо під час зйомки.
Але завдяки програмі Photoshop у нас є можливість змінювати композицію вже після зйомки за допомогою інструменту Crop Tool або Рамка / Обрізати в російськомовній версії програми.
За допомогою кадрування ми можемо не тільки позбавлятися від зайвих об'єктів в кадрі, а й виправляти вельми поширені помилки. Наприклад, ми можемо скоригувати завалений на фотографії горизонт, який є грубою помилкою і дратує глядачів не менше криво висить на стіні картини.
Ми розповімо вам, як за допомогою кадрування розташувати горизонт паралельно верхньої і нижньої меж фотографії.
Іноді виникають труднощі при підготовці знімків до друку, коли співвідношення сторін кадрированного зображення не відповідає співвідношенню сторін зображення, яке не обрізають. Особливо ця проблема істотна, якщо ви хочете об'єднати фотографії в одну серію.
Ми розповімо, як за допомогою інструменту кадрування / Рамка обрізати фотографії, при цьому залишаючи форми і пропорції оригінальної фотографії.
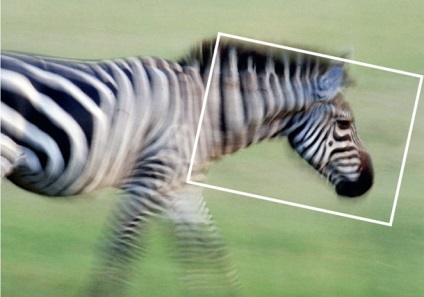
Де знаходиться інструмент Crop Tool або Обрізати?
У програмі Photoshop Crop Tool ви знайдете в панелі інструментів в самому верхньому її відсіку, що говорить про частоту використання даного інструменту.
Якщо ви клацніть по іконці інструменту, і будете утримувати кнопку миші, то побачите, що у нього є кілька підрозділів, наприклад Slice Tool, який, як правило, використовується веб-дизайнерами для відсікання фрагментів документа Photoshop для веб-сторінок. У ранніх версіях програми інструменти Slice Tools займали окрему нішу, але з часом були об'єднані з Crop Tools.
Що я можу робити за допомогою Crop Tool?
Тут ми розповімо, як за допомогою цього інструменту покращувати композицію фотографії, виправляти завалені горизонти і підганяти розмір зображення для друку.
покращуємо композицію
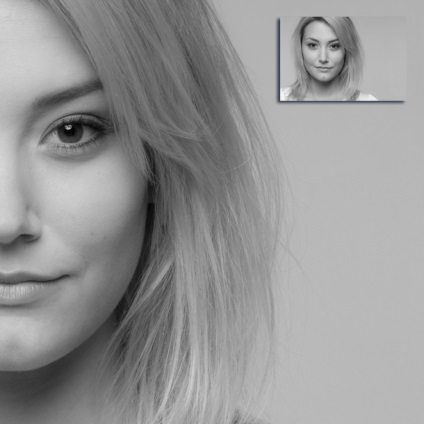
Переглядаючи відзнятий матеріал, ми вибираємо найбільш вдалі фотографії, і як часто буває, таких фотографій дуже мало. Шанси отримати хороший кадр збільшуються, якщо користуватися Правилом Третин.
Згідно з цим композиційному прийому, кадр ділиться на дев'ять рівних частин за допомогою сітки. Помістивши об'єкти зйомки в створювані сіткою відсіки, на перетині ліній або ж уздовж ліній, ми в рази покращуємо композицію фотографії.
Професійний фотограф Девід Бейлі на прикладі фотографії дівчини показав, як ефектно можна кадрувати портрет, залишивши частину зображення за рамками і обрізавши верхню частину голови моделі, тим самим зробивши його більш стриманим і в той же час інтимним.
Підійдіть до процесу кадрування творчо, використовуйте квадратну рамку замість стандартної, найчастіше такий варіант виглядає більш ефектно.
Використовуємо режим накладення сітки кадрування
1. Намалюйте квадрат
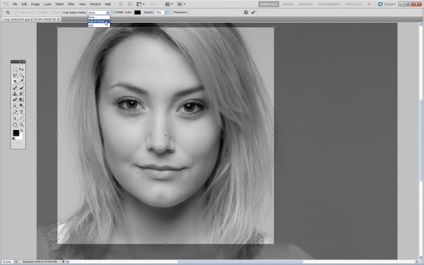
Відкрийте вихідне зображення. Виберете в панелі інструментів Crop tool. Утримуючи клавішу Shift (ця комбінація робить область кадрування квадратної) виділіть область, яку хочете залишити. Область, яка після кадрування буде видалена, забарвиться в прозорий сірий, а незайманий фрагмент зображення збереже стовідсоткову видимість.
2. Зберігайте баланс
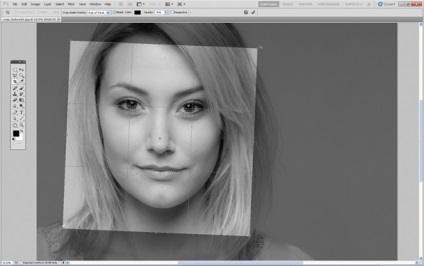
3. Творчий підхід до кадруванню
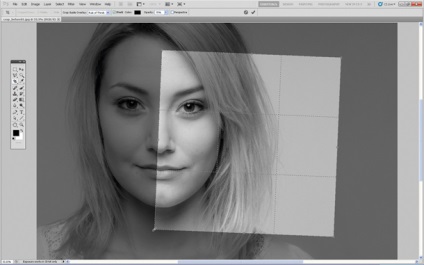
Тепер перетягніть квадрат кадрування вправо, щоб залишити за його кордоном ліву частину обличчя моделі. Результат, як і раніше відповідає Правила третин: очей, носа і рота знаходяться в лівій третині, волосся в середній, а в правій третині порожній простір.
4. Зміна налаштувань екрану кадрування
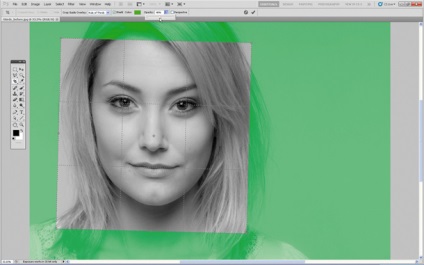
Область за межами вікна кадрування за замовчуванням відображається сірим напівпрозорим екраном, що допомагає сконцентруватися безпосередньо на фрагменті, який залишиться після кадрування.
Якщо ви хочете повністю приховати область, яка буде відсічена, ви можете змінити її прозорість. Для цього в панелі параметрів встановіть Opacity на 100% в розділі Enable Crop Shield.
Так само ви можете вибрати будь-який колір для відображення відсікається області або ж, прибравши галочку з Enable Crop Shield, повністю відключити екран кадрування.
Виправляємо помилки шляхом кадрування

Крім поліпшення композиції, кадрування також дозволяє виправляти деякі помилки, допущені при зйомці. Щоб охопити весь краєвид, нам довелося максимально зменшити масштаб, в результаті в кадр потрапили краю бленди. Також у верхньому лівому кутку фотографії ми бачимо непотрібне нам затемнення.
Ми фотографували з човна, тому зробити фото з ідеальною лінією горизонту було досить складно, горизонт трохи завалили, але на щастя, є можливість виправити такі помарки за допомогою кадрування.
Потім утримуємо клавішу Shift, в даному випадку це дозволить зберегти вихідне співвідношення сторін фотографії. З утриманої клавішею Shift наводимо курсор мишки на лівий верхній кут фотографії та перетягуємо його так, щоб залишити за областю кадрування затемнення і увійшла в кадр бленду.
Перетягніть рамку кадрування, щоб помістити камінь в лівий нижній кут сітки. Гора має залишатися в центральній частині сітки. Щоб виправити завалену лінію горизонту, встановіть курсор за рамкою кадрування і поверніть її так, щоб лінія горизонту йшла паралельно горизонтальним лініях сітки.
зміна розміру
Іноді, відправляючи на друк серію фотографій, ми отримуємо частково нормально надруковані фотографії, які займають весь лист фотопаперу, а частково обрізані. Зараз ми ознайомимо вас з покроковим керівництвом правильного і точного кадрування.
Як змінювати розмір фотографії?
1. Вибираємо масштаб
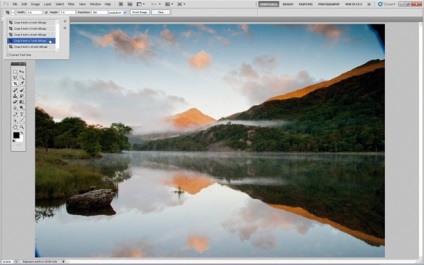
Відкрийте вихідне зображення. Виберете інструмент кадрування, в лівій частині панелі параметрів натисніть на стрілочку, розташовану поруч з іконкою інструменту і з представлених пресетів кадрування виберете 5 inch x 7 inch 300 ppi (5 дюймів x 7 дюймів, 300 пікселів на дюйм).
2. Змінюємо орієнтацію фотографії
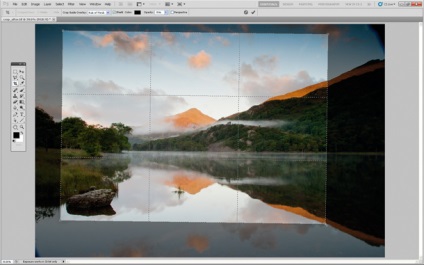
За замовчуванням пресет створить орієнтацію для портретної фотографії, але нам необхідний альбомний формат. Для перемикання орієнтації в панелі параметрів є спеціальна кнопка у вигляді закругленою стрілки, також орієнтацію можна змінити натисканням клавіші X на вашій клавіатурі.
3. Перевіряємо розмір
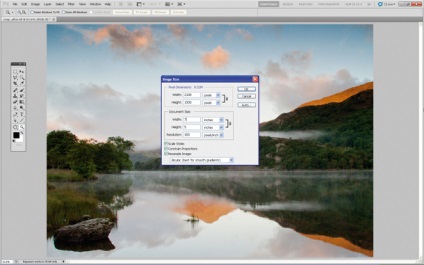
Щоб завершити кадрування клікніть по значку інструмента і в спливаючому вікні виберете Crop the Image (Обрізати зображення). Далі йдемо в Image> Image Size (Зображення, Розмір зображення). В якості одиниці вимірювання вибираємо дюйми. Ми побачимо, що розмір зображення дорівнює 7 дюймам в ширину і 5 дюймів у висоту з дозволом 300 пікселів на дюйм.
Як використовувати інструмент Обрізати / Рамка
Нижче ми продемонстрували ключові параметри інструменту кадрування / Рамка. Користуйтеся всіма функціями цього безцінного інструменту, а ми покажемо все, що ви повинні про це інструменті знати.
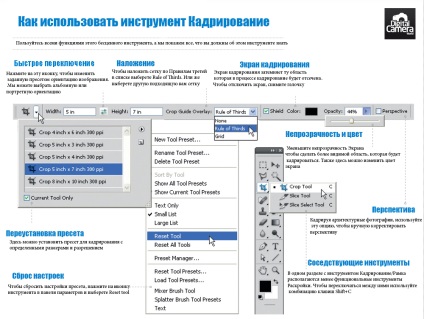
- Швидке перемикання. Натисніть на цю іконку, щоб змінити задану пресетом орієнтацію зображення. Ми можете вибрати альбомну або портретну орієнтацію.
- Накладення. Щоб накласти сітку з Правил третин, в списку виберете Rule of Thirds. Або ж виберете іншу підходящу вам сітку.
- Екран кадрування затемнює ту область, яка в процесі кадрування буде відсічена. Щоб відключити екран, зніміть галочку.
- Перевстановлення пресету. Тут можна встановити пресет для кадрування з певними розмірами і дозволом.
- Скидання налаштувань. Щоб скинути налаштування пресета, натисніть на іконку інструменту в панелі параметрів і виберете Reset tool
- Непрозорість і колір. Зменшіть непрозорість Екрану, щоб зробити більш видимою область, яка буде кадрувати. Також тут можна змінити колір екрану.
- Перспектива. Кадріруя архітектурні фотографії, використовуйте цю опцію, щоб вручну коригувати перспективу.
- Сусідні інструменти. В одному розділі з інструментом Обрізати / Рамка розташовуються менш функціональні інструменти розкрою. Щоб переключатися між ними використовуйте комбінацію клавіш Shift + C.
Основні параметри інструменту
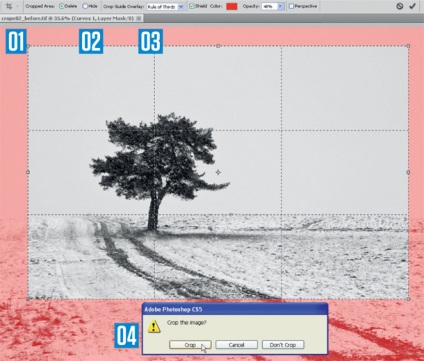
Вибравши в панелі інструментів Crop Tool, клацніть по зображенню і перетягуйте курсор мишки, щоб намалювати рамку кадрування (01).
Використовуйте накладення з сіткою, побудованої за Правилом Третин для створення більш лаконічною композиції (02).
За замовчуванням відсікає область виділяється сірим напівпрозорим екраном, який іноді заважає сконцентруватися на області, яку ми збираємося залишити, особливо якщо фотографія чорно-біла. В цьому випадку ви можете змінити колір і непрозорість екрану (03).
Щоб застосувати кадрування до зображення натисніть на значок інструменту. Або ж натисніть на будь-який інший інструмент в панелі інструментів, тоді з'явиться спливаюче вікно, в якому програма запитає вас, чи збираєтеся ви кадрувати зображення чи ні (04).