Внесення програм в список автозавантаження дозволить Вам заощадити час на їх запуску і швидше перейти до роботи. Також автоматичний запуск певних програм необхідний для коректної роботи операційної системи.
При створенні списку автозавантаження не перестарайтеся з кількістю. Це може привести до «загальмування» Вашої ОС. А тепер розглянемо найпоширеніші способи видалення і додавання програм в автозавантаження.
Як прибрати програму з автозавантаження Windows 10
Існує кілька способів для здійснення даної дії. Розглянемо їх докладніше:
1. Для ознайомлення з програмами входять в автозавантаження і подальшого їх видалення, досить викликати «Диспетчер завдань», одночасно натиснувши Ctrl + Shift + Esc, і вибрати розділ «Автозавантаження».
Далі алгоритм дій наступний: наводимо курсор на удаляемую програму → натискаємо праву кнопку миші → у вікні натискаємо лівою кнопкою миші по пункту "Відключити". Все, програма вилучена з автозавантаження.
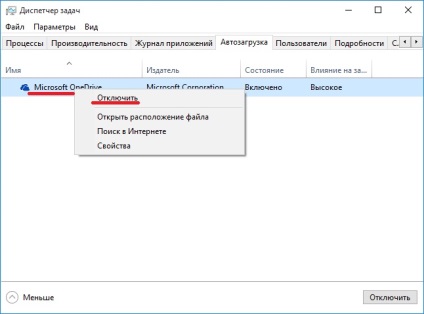
2. Деякі програми можна видалити іншим шляхом. На прикладі Radmin Відкриваємо програму, яку плануємо видалити з автозавантаження → заходимо в розділ «Режим запуску» → знаходимо пункт «Автоматично» → прибираємо позначку, «галочку», з цього пункту. Тепер програма автоматично не запускатися при включенні.
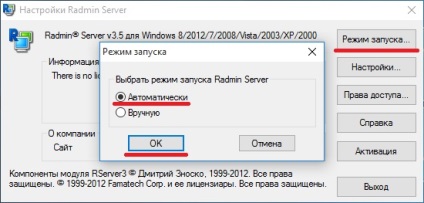
Примітка: Всі назви розділів і пунктів у даному способі вибрані найпоширеніші, але в окремих випадках вони можуть трохи відрізнятися.
3. Видалення програм з автозавантаження можна здійснити за допомогою спеціалізованих програм. Їх досить багато, але ось кілька для прикладу:
Прибрати програму з автозавантаження за допомогою AIDA
В меню зліва вибираємо розділ «Програми» → далі вибираємо «Автозавантаження» → в який з'явився праворуч списку програм, натисканням лівої кнопки миші, вибираємо удаляемую програму → на верхній панелі завдань «натискаємо» за пунктом «Видалити».
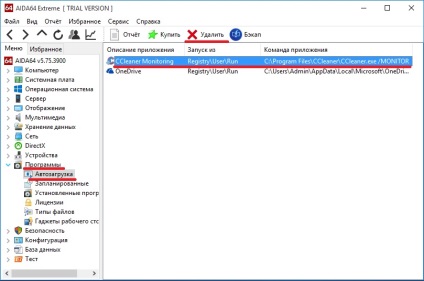
Прибрати програму з автозавантаження за допомогою Startup Manager
Утиліта Startup Manager програми Auslogics BoostSpeed 9. В меню зліва вибираємо розділ «Програми автозапуску» → наводимо курсор на потрібну програму і виділяємо її натисканням лівої кнопки миші → вибираємо «Видалити», на розташованій вгорі панелі завдань.
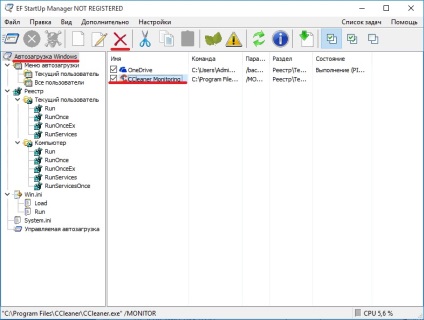
Як додати програму в автозавантаження Windows 10
Тепер поговоримо про зворотну операції, а саме про додавання програм в автозавантаження. Для здійснення даної дії можна скористатися одним з таких способів:
1. Через папку автозавантаження.
Для швидкого доступу найкраще використовувати утиліту «Виконати». Порядок дій наступний: Відкриваємо «Виконати» → вводимо команду shell: Startup → натискаємо «ОК».
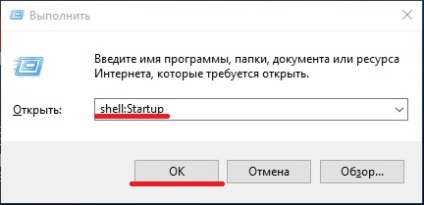
Відкрити діалогове вікно утиліти «Виконати» можна одним з таких способів:
• одночасним натисканням клавіш Win + R;
• вибираємо пункт «Виконати» в меню «Пуск».
Для додавання програми в автозавантаження необхідно скопіювати або перетягнути ярлик програми в папку «Автозавантаження». Все досить просто і швидко.
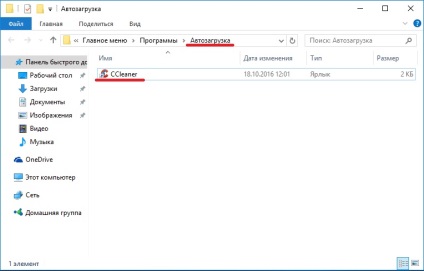
Примітка: Для видалення програми з автозавантаження видаліть ярлик з папки.
2. Через планувальник завдань.
Заходимо в «Панель управління» ( «ПУСК» → «Панель управління»).
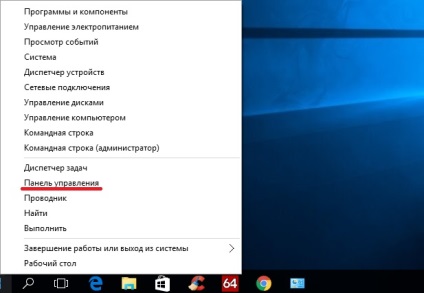
Наступний крок - знаходимо розділ «Система і безпека» і вибираємо його.
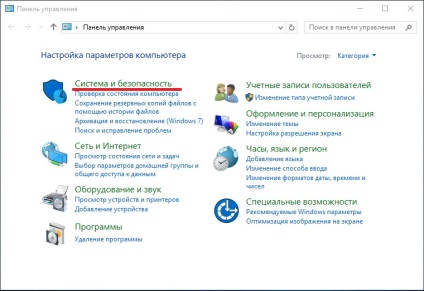
Потім вибираємо пункт «Адміністрування».

У списку завдань вибираємо «Планувальник завдань».
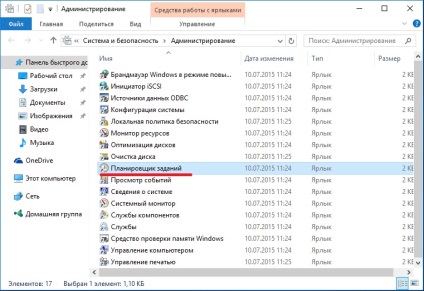
У відкритому справа контекстному меню вибираємо пункт «Створити завдання». У вкладці «Загальні» задаємо потрібне ім'я завдання.
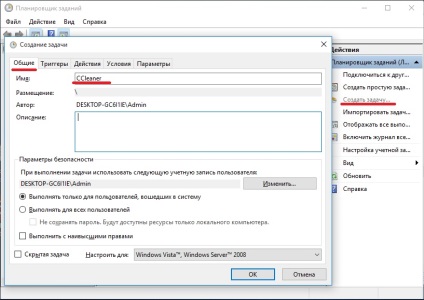
У вкладці «Тригери» створюємо тригер з параметром «При вході в систему» (навпроти «Почати завдання:» зі списку команд вибираємо «При вході в систему»).
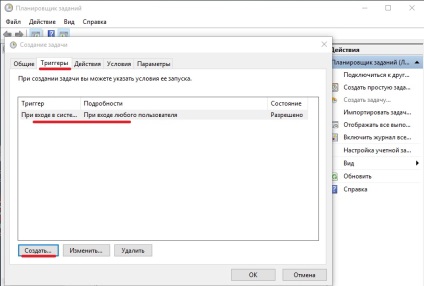
У вкладці «Дії» вибираємо потрібну програму і задаємо параметр «Запуск програми».
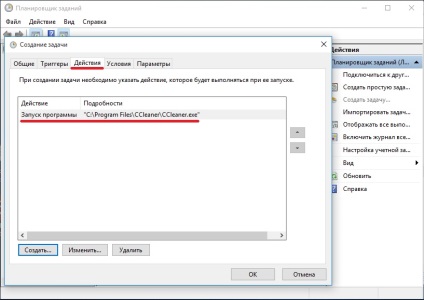
Основні параметри налаштовані. Далі натискаємо «ОК» і перевіряємо правильність дій за допомогою перезапуску системи.
3. Через редагування реєстру.
Спочатку запускаємо реєстр. Для цього відкриваємо діалогове вікно утиліти «Виконати» і вводимо regedit.
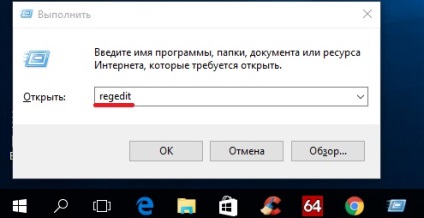
Або натискаємо по значку «Лупа», розташованим поруч із позначкою меню «ПУСК» і вводимо в рядок пошуку regedit.
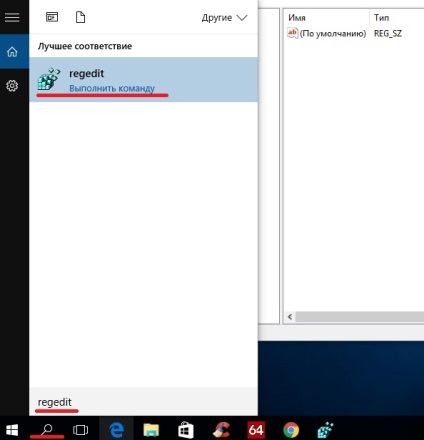
У вікні в меню зліва вибираємо пункт «Run» слідуючи по даному шляху:
HKEY_CURRENT_USER → Software → Microsoft → Windows → CurrentVersion → Run
Примітка: Даний шлях призначений для певного користувача ОС. Для всіх користувачів потрібно використовувати наступний шлях:
HKEY_LOCAL_MACHINE → Software → Microsoft → Windows → CurrentVersion → Run
Після того як потрібний пункт знайдений натискаємо правою кнопкою миші на вільному просторі в області зліва. Вибираємо пункт «Строковий параметр».
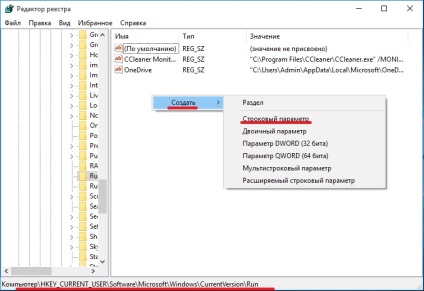
З'явиться новий параметр. Перейменовуємо його на свій розсуд (може бути будь-яка назва), потім наводимо курсор на створений параметр і натискаємо правової кнопкою миші. У вікні вибираємо пункт «Змінити ...». Відкриється вікно «Зміна строкового параметра». Також для відкриття даного вікна досить швидко двічі «клікнути» по створеному параметру. В даному вікні в полі «Значення» вказуємо шлях до програми, що додається в автозавантаження, і натискаємо «ОК».
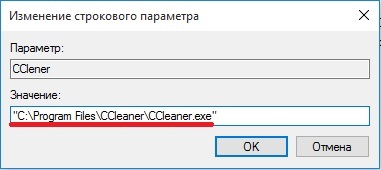
Шлях до потрібної програму можна дізнатися, відкривши її властивості.
На закінчення хотілося сказати про необхідність грамотно формувати список програм для автозавантаження. Це необхідно для правильної роботи Вашого ПК, а також для збереження Вашого часу та нервів.