
Доброго всім часу доби, мої дорогі друзі і гості мого блогу. Сьогодні я хочу розповісти вам, як прибрати друге підборіддя в фотошопі. Я знаю, що у багатьох він присутній. А може бути його і немає, але сама фотографія вийшла невдало, і багато хто хотів би, щоб цієї вади не було хоча б на фотографіях. Саме цим ми сьогодні з вами і займемося.
Для початку я попрацюю з цією фотографією. Почнемо з чого легше, так як тут ми бачимо обличчя в профіль.

Отже, ми прибрали лінію, яка робить акцент на нашому підборідді, але саму частину тіла ми не зменшили. Як же нам це зробити? У цьому нам допоможе фільтр «Пластика».
- Йдемо в меню «Фільтри» і вибираємо «Пластика» (SHIFT + CTRL + X).
- У вікні, нам потрібно буде вибрати розмір кисті і натиск. Натиск можна поставити максимальний, а розмір ставте, орієнтуючись на саму картинку. Розмір не повинен бути маленьким.
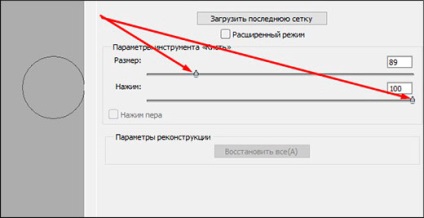
- Тепер, затиснувши ліву кнопку миші, починайте рухати опуклу частину вгору, ближче до області шиї. Тим самим ми прибираємо все зайве.
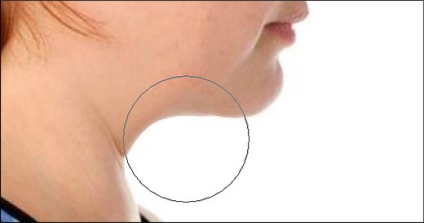
- Тепер натискаємо ОК і насолоджуємося зміненої фотографією.

Але на жаль не завжди виходить така ситуація, коли так легко можна позбутися від деяких вад. Давайте візьмемо фото складніше, з іншого ракурсу. Тут у дівчини (на кшталт це актриса Кірстен Данст, але це не настільки важливо) явно видно подвійне підборіддя. Як ми вчинимо тут?
Робимо все по тій же самій схемі, тобто виділяємо область, де проходить обмежувальна лінія (так я її назвав), після чого знову тиснемо всередині праву кнопку мишки і виконуємо заливку.
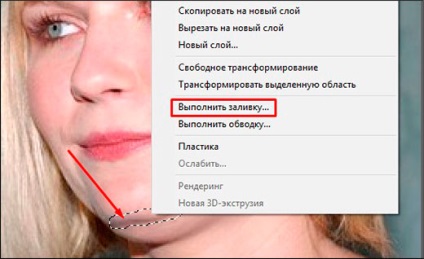
А що ми робимо далі? Правильно, йдемо в «Фільтри» - «Пластика». І тепер починаємо підтягувати підборіддя вище. Але не забувайте, що якщо ви підборіддя вище, то і трохи звузьте в області щік. Але тільки не перестарайтеся.

Ось такий результат у нас вийшов буквально за хвилину. На мою цілком непогано. Так що тепер ви і самі знаєте, як прибрати друге підборіддя в фотошопі, і тепер ви в будь-який момент зможете скористатися даним інструментом.
З повагою, Дмитро Костін.