Для безпеки ваших даних Windows при пробудженні комп'ютера після сну у вас запитує пароль до облікового запису. У цій статті розглянемо різні способи виключення вимоги пароля після сну в Windows 10.
Прибрати запит пароля після сну в параметрах.
1. Відкрийте меню "Пуск", зайдіть в "Параметри".
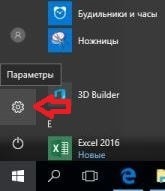
2. Зайдіть в "Облікові записи".
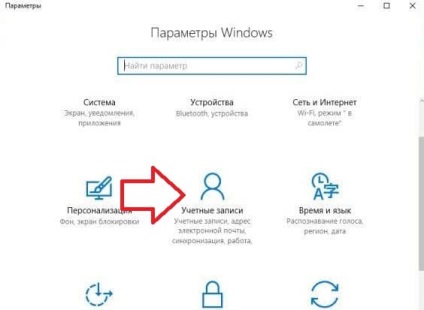
3. З лівого боку виберіть "Параметри входу", з правого боку під написом "Потрібно вхід" зі списку, що виберіть "Ніколи". Після чого закрийте вікно налаштувань.
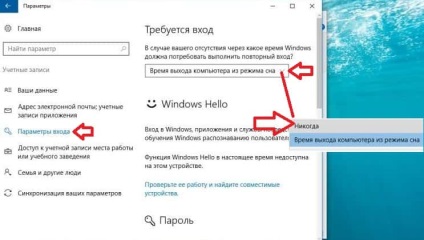
Якщо ви захочете повернути пароль після сну - виконайте перші два пункти з інструкції та в третьому замість "Ніколи" виберіть "Час виходу з режиму сну".
Прибрати запит пароля після сну в командному рядку.
1. Відкрийте командний рядок від імені адміністратора: один із способів - натиснути на меню "Пуск" правою клавішею миші і вибрати з меню "Командний рядок (Адміністратор)".

2. Щоб відключити запит пароль при вході в систему після сну - введіть powercfg / SETACVALUEINDEX SCHEME_CURRENT SUB_NONE CONSOLELOCK 0 і натисніть Enter.

Прибрати запит пароля після сну в групових політиках.
Інструмент групові політики є тільки в Windows 10 Pro, Enterprise і Education.
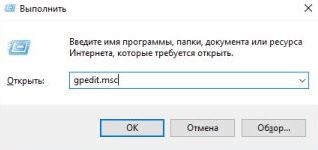
2. У лівій колонці відкрийте "Конфігурація комп'ютера" => Адміністративні шаблони => Система => Управління електроживленням => Параметри сплячого режиму => в правій колонці відкрийте параметр "Потрібен пароль для виходу з режиму сну (живлення від мережі)".
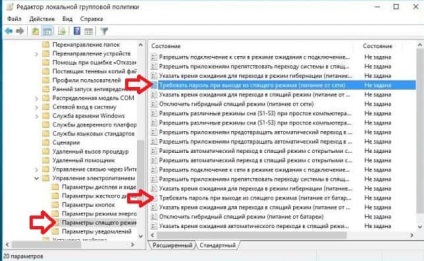
3. Поставте крапку в поле "Відключено" і натисніть "ОК".
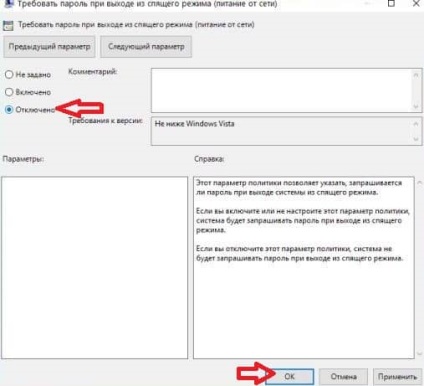
4. Виконайте те ж саме для параметра "Потрібен пароль для виходу із сплячого режиму (живлення від батареї)".
Якщо ви хочете відключити запит після пробудження іншим користувачам комп'ютера, спочатку виконайте все за інструкцією "Як налаштувати групові політики для конкретних користувачів" і потім виконайте з 2-4 пункт з інструкції вище.
Даний спосіб підходить для всіх видань Windows. Перед редагуванням реєстру рекомендується створювати точку для відновлення системи.
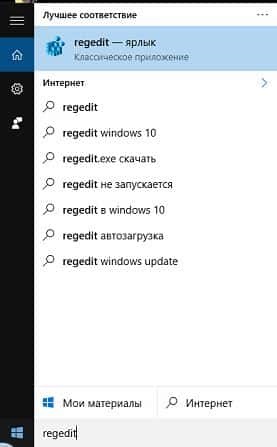
2. Перейдіть в лівій колонці до розділу HKEY_LOCAL_MACHINE \ SOFTWARE \ Policies \ Microsoft \ Power \ PowerSettings \ 0e796bdb-100d-47d6-a2d5-f7d2daa51f51 => відкрийте з правого боку параметр ACSettingIndex і в поле "Значення" напишіть 0 після чого натисніть "ОК ". Потім змініть значення параметра DCSettingIndex на 0 і натисніть "ОК".
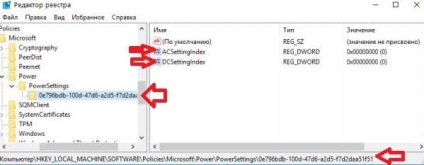

3. Якщо ви дійшли до HKEY_LOCAL_MACHINE \ SOFTWARE \ Policies \ Microsoft \ а там немає розділу Power
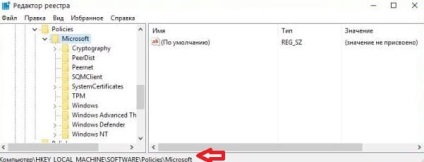
Якщо ви захочете включити запит пароля після сну - змініть значення параметрів ACSettingIndex і DCSettingIndex на 1.