Дорогі друзі, в житті завжди є місце маленьким проблемам. Незважаючи на їхні скромні розміри, вони не менш успішно здатні отруювати ваше життя. Так раджу докласти трохи зусиль і позбутися обридлих незручностей.
Але перед тим як приступити до суті питання, давайте уточнимо деталі. Говорячи «провідник» я розумію не електричний провід, а файловий менеджер MS Windows. До слова, провідник в даний час фактично є і основою графічної оболонки ОС Windows. Якщо з цим розібралися, давайте подивимося, як виглядає провідник в Windows Vista.
Як ви бачите, нічого складно тут немає, але для того щоб вирішити поставлене завдання, потрібна була відповідна інформація і вона у вас тепер є. На цьому у мене все спасибі за увагу. Успіхів!

Провідник в Windows запускається автоматично при завантаженні операційної системи. Робочий стіл це теж Провідник, який показує вміст певної папки, просто він має вигляд відмінний від всіх інших. Іншими словами, все програм і файли (крім деяких системних, таких як «Мій комп'ютер», «» і т.д.) які ви бачите на своєму робочому столі, зберігаються в.
Тому якщо раптом станеться або ви. ви не тільки не зможете переходити штатними засобами по файлової системи комп'ютера, але і позбавитеся робочого столу Windows.
Ми трохи пішли в сторону від мети нашої розповіді, повернемося безпосередньо до налаштування зовнішнього вигляду Провідника в Windows 7. Ось так виглядає типове вікно Провідника при налаштуванні виду «Звичайні значки».
Ви можете змінювати параметри відображення, для кожної конкретної папки і система їх запам'ятає. Досить натиснути правою кнопкою миші на вільному місці і в контекстному меню «Вид» вибрати потрібний режим. Альтернативний варіант це натиснути мишкою на чорну стрілку і переміщаючи повзунок, вибрати потрібний вид. Так само через контекстне меню правої кнопки миші, можна налаштувати сортування і угрупування елементів в цій папці.
Якщо раптом, вам вона чомусь заважає, її можна легко відключити, досить клацнути по кнопці «метод» і в меню пройти по шляху «Подання» ⇒ «Область переходів» і зняти з неї прапорець.
Внизу вікна Провідника є спеціальна панель, що відображає деякі характеристики поточної або виділених об'єктів в текстовій формі.
Якщо вона вам не потрібна, то це теж дуже просто налаштовується в Провіднику. Досить зняти прапорець пункту «Область відомостей» в уже добре знайомому нам меню «Упорядкувати» ⇒ «Подання».
Так само у верхній частині Провідника нам доступні кнопки швидкого доступу до деяких дій, таким як «Додати в бібліотеку», «Загальний доступ», «Відтворити все» і так далі. Всі ці дії можна виконати і іншими. кнопки потрібні тільки для прискорення роботи людини за комп'ютером.
У пункті «метод» ⇒ «Подання» залишився останній не розглянутий нами пункт меню, який називається «Рядок меню». Якщо його відзначити, то у вікні екплорера з'явиться додаткове верхнє меню.
Якщо ви не хочете, щоб рядок меню була постійно видно, то її можна приховати і викликати в разі потреби клавішею F10.
Як ми вже неодноразово зазначали, в комп'ютері одні і ті ж дії часто можна виконати безліччю способів. Дане меню дублює багато дій контекстного меню по правій кнопці миші і деякі моменти роботи з ним, ми вже розглядали в цій. Тут ми розглянемо тільки пункт меню, який відповідає за відображення зовнішнього вигляду файлів і папок в Провіднику Windows. Виберіть «Сервіс» ⇒ «Параметри папок. », У вікні, можна налаштувати деякі параметри відображення вікна, роботи миші і пошуку. До речі його можна викликати і по-іншому, досить виконати «метод» ⇒ «Параметри папок і пошуку».
Різних налаштувань тут багато, але ми хотіли розглянути настройки відображення файлів і папок в Провіднику. Можливо, ви звертали увагу, що вага деяких папок буває більше, ніж сума ваги файлів в ній знаходяться. Можливу причину, чому файл може займати на диску місця більше, ніж йому потрібно, ми вже розглядали і причина криється в розмірі.
Однак це не єдина можлива причина. Справа в тому, що при настройках Провідника за замовчуванням, в ньому не відображаються приховані і системні файли і папки. Це зроблено, з метою захистити комп'ютер від невмілих дій початківців користувачів, оскільки такі приховані дані зазвичай дуже важливі для нормальної роботи операційної системи і програм.
Щоб Провідник показував приховані файли, відкриваємо вікно «Параметри папок» і на вкладці «Вид» відзначаємо перемикач «Показувати приховані файли, папки і диски», натискаємо OK. Тепер елементи з атрибутом прихований, з'являться в браузері і будуть відображатися блідим кольором.
Дані мають атрибут системні, критично важливі для нормальної роботи комп'ютера і новачкам доступ до них не потрібен, але якщо вам чомусь необхідно їх побачити, потрібно додатково зняти прапорець "Приховувати захищені системні файли (рекомендовано). В результаті настройки повинні мати такий вигляд.
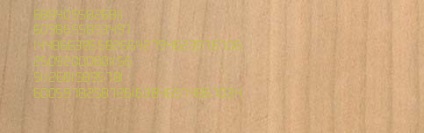
Ось і все, що ми хотіли розповісти вам сьогодні про налаштування Провідника Windows під себе. Інші налаштування виду папки не такі цікаві і сенс їх зрозумілий з назви. При бажанні ви можете самі з ними погратися, і подивитися на отриманий результат.

Windows 7 має повністю переработаннyю панель задач включає багато нових особливостей, багато називає це як Superbar. Серед змін в панелі завдань Windows 7 є можливість приховати назву мітки для кнопки на панелі завдань, після чого залишаються тільки значки Jump Lists і ескіз для відкритих вікон запущених програм.
Як включити або відключити панель задач Thumbnail Preview в Windows 7
Крім того, це також можна зробити вручну встановити або налаштувати ключ реєстру, щоб відключити функцію мініатюр панелі завдань.
HKEY_CURRENT_USER \ Software \ Microsoft \ Windows \ CurrentVersion \ Policies \ Explorer
Примітка: Якщо провідник покаже - з'єднання реєстру не існує, клацніть правою кнопкою миші з питань політики і натисніть кнопку New -> Key, назвіть його «Explorer».
- На правій панелі клацніть правою кнопкою миші на порожньому spacce, а потім виберіть New -> DWORD (32 біти).
- Тип TaskbarNoThumbnail як ім'я для нових даних значень реєстру.
- Двічі клацніть на TaskbarNoThumbnail змініть на своє значення даних.
- Тип 1 і натисніть кнопку ОК.
- Вийдіть і увійдіть в систему заново або перезавантажте комп'ютер, якщо це необхідно.
- Щоб знову включити ескізи на панелі завдань, просто клацніть правою кнопкою на TaskbarNoThumbnail і натисніть кнопку Видалити, щоб видалити весь розділ реєстру, або встановити TaskbarNoThumbnail даних значення 0.
При ручним редагуванні реєстру можна легко зробити просту завантаження наступних файлів реєстрації реєстру, а потім двічі клацніть на них, щоб вони злилися в системному реєстрі.
Спосіб 1 - відключити тему Windows Aero
Щоб відключити Windows Aero, просто виберіть в темі Windows Aero Персоналізація панелі управління. але тоді ви втратите багато задоволення від використання Windows 7 за допомогою цього обхідного шляху.
Рішення 2 -затримка Mouse Over відповідей на панелі завдань
Інше рішення полягає у встановленні системи реагування миші на дуже повільно, коли користувач наводить курсор миші або за кадр панелі завдань, що робить не тільки з'являються ескізи, а й звичайні подання списку відкритих вікон. Замість цього в цей час. в верхньому вікні буде показана тільки підказка показує назву
Слідуйте за гідом, щоб встановити ключові значення реєстру ExtendedUIHoverTime протягом більш тривалого часу затримки при наведенні миші на інші об'єкти.
Варіант: Міні перепризначення за допомогою перетягування мишею.
Включення перетягування для зміни згрупованих додатків. Якщо у мене є три документи Word Open, я можу перетягнути ескіз відкритої програми. щоб встановити інший порядок (без використання панелі завдань)
Опції: Лівий клік на комбінованих пунктів -> Відкрити останнє вікно, якщо неактивно, в іншому випадку відкритий ескіз.
Програма дозволяє налаштувати вашу Windows 7 панель задач. Налаштування можна розділити на три розділи: елементи панелі задач. контроль пов'язаних пунктів завдань, настройка середньої / правої кнопки миші, видалення і т.д. Угруповання і об'єднання. відключити угруповання, дозволяє перетягувати вікна між групами, включення / відключення об'єднання і т.д.Другіе варіанти завдань. варіанти настройки колеса миші, подвійне клацання, натискання на середню кнопку на порожнє місце на панелі завдань, а також різний.
- Варіант: Перемикання обсягу системи на порожньому просторі dobule / середній клік.
- Update Checker.
Тепер твикер автоматично перевіряє наявність нових версій, і дозволяє оновлювати одним клацанням миші.
Інструмент, який дозволяє:
- Налаштування маркування / угруповання / об'єднання в Application ID.
- Зміна порядку елементів в групу вкладок (drag'n'drop).
- Закрити / мінімізувати / і т.д. кілька вікон відразу.
- Зміна ID додатки з вікна (тобто, угруповання всіх вікон як ви хочете).
Ви можете відкрити його з твікери головного вікна, його меню знаходиться в треї, або опціонально подвійне клацання, натиснувши на порожнє місце на панелі завдань.
Основні інструменти програми зосереджені на стрічці, яка відкривається при натисканні на ту чи іншу вкладку.
Правда, як тільки ви відведете покажчик миші стрічка зникне і можливо вам захочеться її закріпити.
У цьому випадку варто скористатися значком кнопки, який знаходиться в правій частині вікна програми ...
Клацання мишею по цьому значку дозволить стрічці залишатися на екрані завжди. Повторне клацання на цю кнопку дозволить знову заховати стрічку.
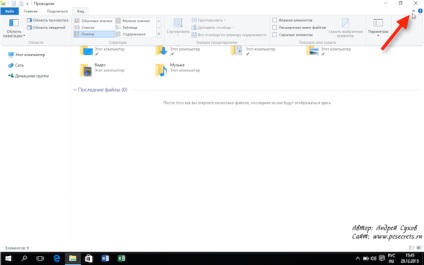
Давайте розглянемо вкладку Вид. на якій зосереджені інструменти, що дозволяють нам налаштовувати відображення файлів і папок в Провіднику.
На панелі інструментів Області ми можемо вибрати вид вікна самої програми.
По-перше, ми можемо відключити область навігації, тобто бічну колонку, що знаходиться зліва.
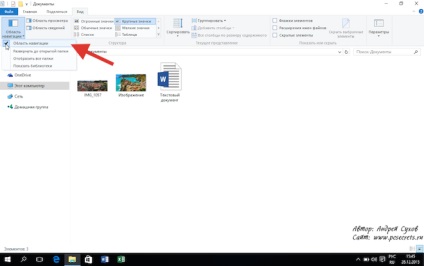
Мені здається, що користуватися нею зручно, тому я її не відключають.
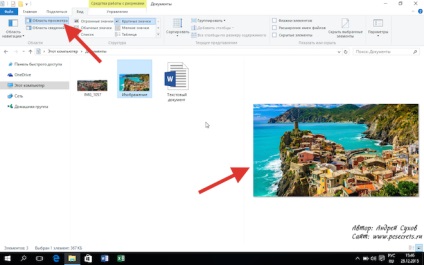
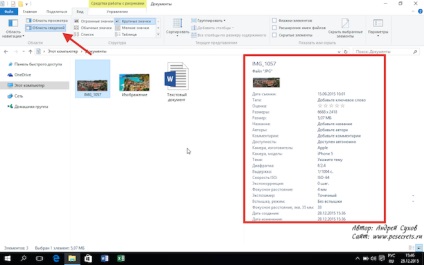
Панель інструментів структура дозволяє нам налаштувати вид відображення файлів і папок в програмі. Мені подобається вид відображення Таблиця і в більшості випадків я використовую саме його. При цьому виді відображення виводиться загальна інформація про фото - назва, дата його створення, тип, розмір. При цьому ми можемо вибрати додаткові колонки, якщо вони нам потрібні. Для цього клацаємо правою кнопкою миші на заголовку будь-колонки і з контекстного меню вибираємо потрібні додаткові параметри.
До речі, заголовки колонок є кнопки і називаються табуляторами. При натисканні на них вміст відображається папки буде відсортовано в залежності від призначення табулятора. Наприклад, клацання по табуляторах Ім'я відсортує всі файли в алфавітному порядку, а клацання по табуляторах Розмір. відповідно, за розміром файлів.
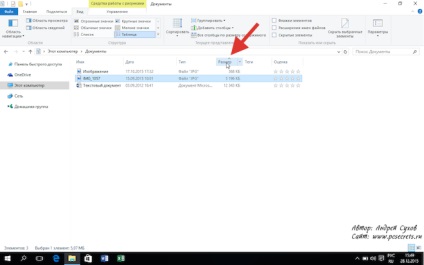
Повторне клацання по тому ж табуляторах змінить напрямок сортування. Якщо спочатку у нас файли відображалися від самого малого за обсягом до найбільшого, то повторне натискання цей порядок змінить.
Все те ж саме можна зробити і за допомогою панелі інструментів Поточна вистава.
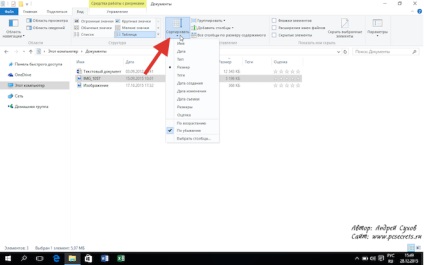
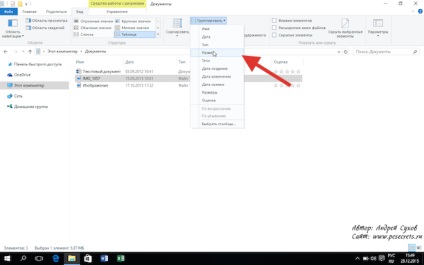
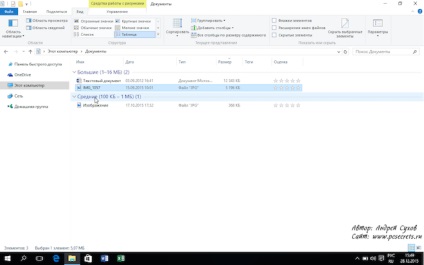
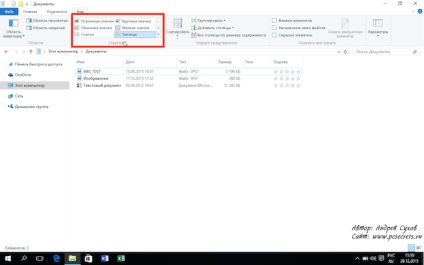
Буває зручно використовувати режим великих значків. особливо коли потрібно швидко знайти будь-яке зображення, але все ж я вважаю за краще детальний режим (Таблиця).
До речі, для прискорення процесу перемикання між режимами відображення два з них винесені в рядок стану програми - це табличний режим і режим великих значків.
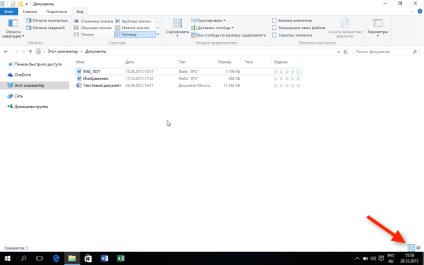
Я думаю, що це два найпопулярніших режиму, саме тому їх і виділили. Цими двома кнопками досить зручно користуватися, адже при цьому не потрібно перемикатися на вкладку Вид.
І в панелі інструментів Показати або приховати дозволяє нам виконати наступне.
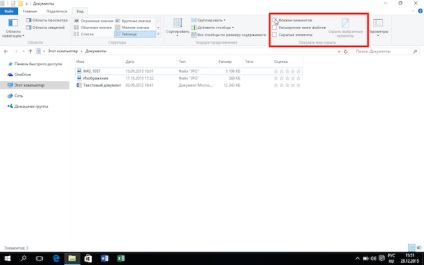
По-перше, ми можемо включити відображення прапорців навпроти кожного файлу або папки. Це нам дозволить простіше вибирати файли при операціях з ними. Для того щоб вибрати кілька файлів нам потрібно буде просто поставити прапорці навпроти них, а потім виконати необхідну дію над усіма ними.
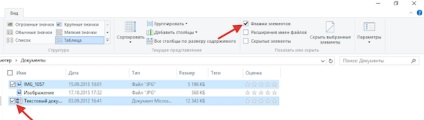
Наприклад, ви не хочете, щоб деякі файли відображалися в папці, хоча видаляти їх не плануєте. Вибираємо ці файли і натискаємо на кнопку Приховати вибрані елементи.
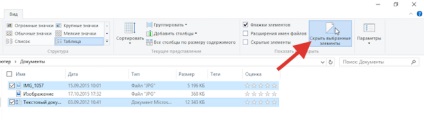
Так як режим відображення прихованих файлів за замовчуванням в Windows відключений, то файли відображатися не будуть, як ніби їх і немає.
Щоб повернути файлів видимість потрібно включити режим відображення прихованих файлів, встановивши прапорець у відповідній опції, потім знову вибрати файли, які стали прихованими (вони відображаються менш чітко) і знову натиснути на кнопку Приховати вибрані елементи.
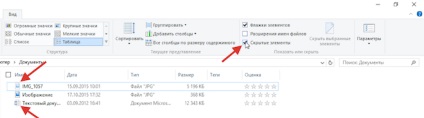
Ну і опція Розширення імен файлів дозволяє це саме розширення показати.
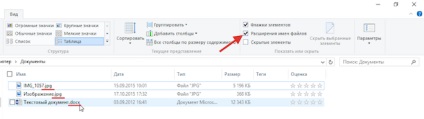
Зверніть увагу, що після включення цієї опції в кінці файлів після точки з'явилися символи. Це і є розширення. Зазвичай воно складається з трьох-чотирьох символів, відокремлених від назви файлу точкою.
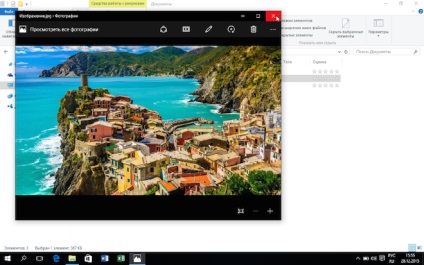
Також якщо ви звернули увагу, то перед ім'ям файлу виводиться деяке зображення, яке пов'язане з тією чи іншою програмою на комп'ютері. Цей символ тут виводиться знову ж таки завдяки розширенню.
Для звичайних користувачів розширення файлів має другорядне значення, тому Windоws за замовчуванням його ховає.
Давайте проведемо експеримент і змінимо розширення файлу фотографії. У мене є фотографія і стандартне розширення фотографій - JPG.
Для цього я викличу контекстне меню на файлі фотографії, з якого виберу пункт Перейменувати.
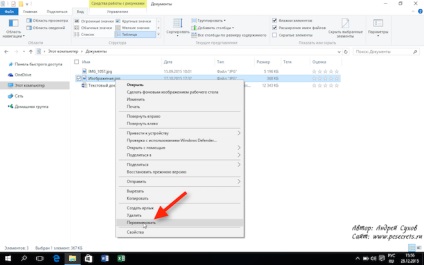
Видалю розширення і натисну клавішу Enter на клавіатурі.
Ви бачите, що значок зник і якщо я спробую запустити файл, то Windows мене запитає якою програмою потрібно його відкривати.
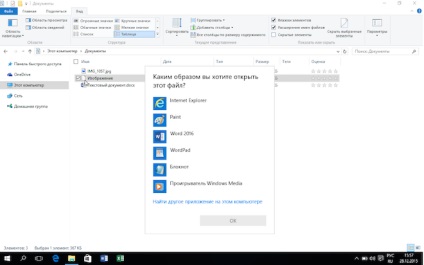
Тому розширення файлів дуже важливі для Windows і не варто їх міняти. Початківцям користувачам я рекомендую не включати їх відображення, щоб випадково щось не змінити.