У всіх нас є деякі секрети, якими ми вважаємо за краще не ділитися навіть з кращими друзями, ви можете мати деякі приховані папки і розміщувати їх між деякими іншими папками, щоб тримати їх невидимими, якщо хтось ще використовує ваш комп'ютер.
Хоча захищати важливі секретні файли в папках з паролями необхідно, але іноді ви можете бути змушені розкрити ваші паролі, щоб розблокувати секретні папки, щоб захистити ваші цінні відносини від розриву. Так що в цій статті ми йдемо з новою технікою, яка буде тримати ваші секрети в секреті, не дозволяючи нікому знати, що у вас теж є секрети, звучить добре, чи не так.
Не просто захистити диск з паролями краще приховувати його від інших
Неможливість будь-якого отримати доступ до вашої секретної папці з файлами захищеної паролем - це добре. Але, вони знають, що у тебе є секрети, і вони можуть спробувати зламати Ваш пароль під час вашої відсутності. Так що не давайте нікому шанс заглянути в свої секрети.
У Windows приховування диска в будь-який облікового запису користувача може бути зроблено декількома способами, але тут ми будемо ділитися найпростішим способом серед них.
Спосіб 1: Приховати диск з провідника Windows використовуючи командний рядок
Сторонні інструменти використовуються користувачами Windows для виконання певного завдання, яка є складною, використовуючи командний рядок, незважаючи на полегшення від сторонніх розробників складних подій Windows, вона має більш високий ризик загрози безпеки. Так що краще набрати кілька команд по описаній нижче процедурі, щоб залишатися в безпеці і надійності.
Крок 1: Відкриваємо вікно «командний рядок», вводимо команду cmd в полі пошуку меню «Пуск» Windows і натисніть на клавішу Enter.
Крок 2: в вікні командного рядка введіть команду diskpart і натисніть клавішу Enter. Відразу ж, з'явиться вікно Служба захисту користувачів (UAC) натисніть кнопку так, щоб продовжити процес.
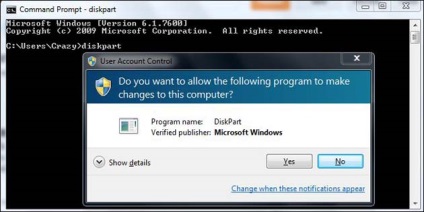
Крок 3: після натискання на «так» з'явиться ще одне нове вікно яке запропонує продовжити процес. У новому вікні введіть тип «ist volume» і натисніть Enter, щоб вивести список всіх дисків, розділів, пов'язаних з системою (включаючи зовнішні та внутрішні диски).
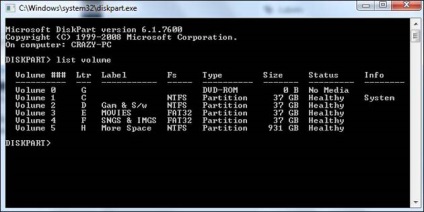
Крок 4: після того, як диски з'являться, виберіть диск, який ви хочете приховати з провідника Windows. Для вибору диска просто введіть тип «Select Volume E» (замініть Е на букву вашого диска, який ви хочете приховати) і натисніть Enter. Наприклад: Select Volume 3 3 (тут 3 вказують номер тому)
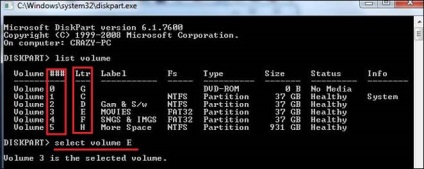
Крок 5: після того як диск обраний, просто введіть «remove letter E» і натисніть на клавішу Enter (тут Е позначає букву, яка повинна бути прихована зі списку вікна Мій комп'ютер)
Крок 6: ви успішно видалили диск з провідника Windows, тепер закрийте вікно командного рядка і Ви не побачите свій диск Е, перерахований в провіднику Windows.
Як відображати прибраний диск назад в провіднику Windows?
За допомогою наведеної вище процедури ми успішно приховали диск з провідника якщо ви відчуваєте, що ви вибрали неправильний диск з Explorer (або) хочете показати його знову на моєму комп'ютері, необхідно лише дотримуватися нижче описаним крокам.
Примітка: так як буква диска, привласнена диску була видалена, для вибору диска може використовуватися тільки номер тому.
Просто повторіть описану вище процедуру, починаючи з кроку 1 до кроку 4 (нижче в кратце описані ці процедури)
Відкрийте вікно командного рядка, введіть команду diskpart і натисніть Enter.
Натисніть кнопку так, щоб продовжити роботу в UAC (управління доступом користувачів).
У новому вікні введіть тип, список томів. щоб перерахувати всі диски.
Тип виберіть тип 3 (замініть 3 на свій тому для відображення прихованих дисків)
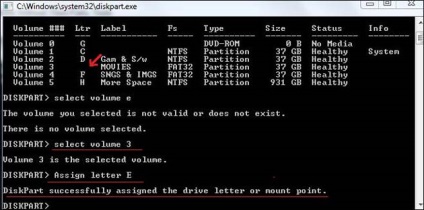
Після того, як прихований диск встановлений, призначте йому букву Е (замініть букву Е на букву диска, який ви хочете відобразити), а потім натисніть на кнопку Enter, щоб побачити прихований диск назад в провіднику.
Спосіб 2: Приховування диска в Windows за допомогою Управління дисками
Вам не треба бути технарем, щоб ввімкнути або вимкнути диски з вікна Мій комп'ютер за допомогою консолі Windows "Керування дисками". Просто дотримуйтесь нижче описаним крокам.
Крок 1: Відкрийте вікно консолі Управління дисками, набравши «diskmgmt.msc» в поле пошуку меню «Пуск» з Windows (або) в вікно Run а потім натисніть на кнопку Enter щоб відкрити консоль для завантаження налаштувань управління інформацією.
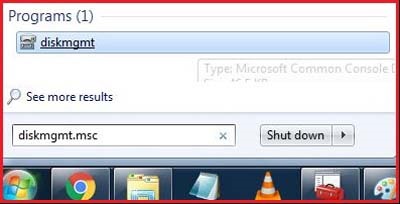
Введіть команду в полі почати пошук або виконати потім натисніть на Enter
Крок 2: тут будуть завантажені і перераховані всі диски, підключені до комп'ютера.
Крок 3: наведіть курсор миші на будь-який диск, який ви хочете приховати в провіднику Windows клацніть правою кнопкою миші на ньому і виберіть «змінити букву диска або шлях-Change drive letter and Path«.
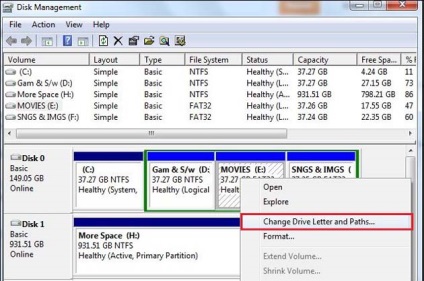
Крок 4: з'явиться ще одне нове вікно підказок, тут натисніть кнопку Видалити, щоб очистити букву диска, призначену тому.
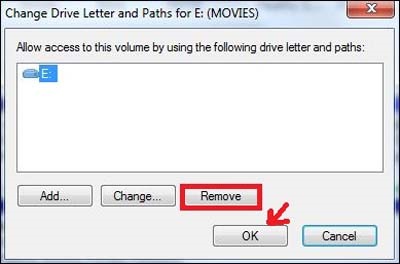
Крок 5: після натискання на кнопку «ОК» ви зміните букву диска і шлях, з'явиться попередження, як показано нижче, щоб підтвердити дію, натисніть «Так» на попередження інструкціям, щоб завершити процес.
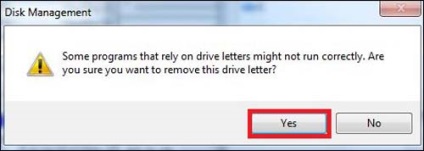
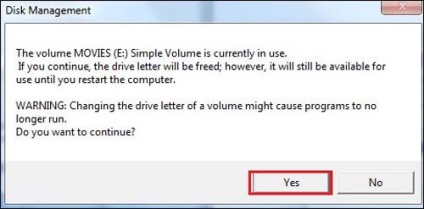
Крок 6: все готово, диск, який ви вибрали був успішно прихований з провідника Windows.
Щоб показати приховані диски або повернути їх в провідник Windows, просто повторіть вище описані кроки від кроку 1 до кроку 3 і кроку 4 замість пункту видалити, натисніть на опцію Додати і призначити літеру прихованого диску, щоб отримати перераховані диски в провіднику Windows.