Нещодавно у мене сталося дуже сумна подія: вийшла з ладу планка оперативної пам'яті. Оскільки ємність її 4 Гб, то комп'ютер став помітно повільніше працювати. А ще мені знадобилося встановити програму, яка зайняла близько 3 Гб дискового простору. І ось тут-то мій комп'ютер став "повним гальмом" при зверненні до диска. Постійно почав спостерігатися свопинг. тобто підкачка даних між диском і оперативною пам'яттю.
Прикидаючи, що ж зробити для прискорення роботи свого улюбленого компа (раніше, з 8 Гб оперативної пам'яті, я якось про це і не замислювався), згадую про файл підкачки pagefile.sys. Для тих, хто про нього забув, нагадаю, що його початкова ідея полягала в тому, що він був ніби продовженням оперативної пам'яті на диску. І було це тоді, коли оперативна пам'ять коштувала великих грошей, а її придбання було дуже важко у фінансовому плані. От саме тут-то і приходив на допомогу цей файл, знімаючи обмеження в оперативній пам'яті і дозволяючи користувачеві запустити будь-яку програму.
Так. Дивлюся, скільки ж у мене залишилося вільного місця на системному диску, де, як і належить, розташовується мій soft, і виявляю, що його, на жаль, залишилося зовсім мало. Ідея зрозуміла: місце треба збільшити, урізавши один з логічних розділів.
Звертаюся до перевіреної роками безкоштовній програмі EASEUS Partition Manager Home Edition, за допомогою якої процес зміни логічних розділів максимально простий. І тут мене чекає неприємний сюрприз: остання (9-я) версія не дає змінювати розміри розділів візуально, як я робив в попередніх версіях. Довелося підняти стару версію (добре, що вона збереглася в запасниках!) Отже, додаю ще десяток гігабайт до диску С. В EASEUS Partition Manager Home Edition це робиться так.
- Виконую команду Resize / Move Partition. З'являється вікно "Resize / Move Partition".
- Встановлюємо потрібний розмір в поле "Partition Size:". Те ж можна зробити перетягуванням розмірів диска на панелі з графічними значками дисків.
- Оскільки я збільшую розмір С: і зменшую його для розділу F. то роблю це так:
- Зменшую розмір F. перетягуючи його ліву кордон вправо, після чого між ним і диском E: утворюється незайняте дисковий простір.
- Перетягувати вправо по черзі диск E. а потім D. щоб незайняте дисковий простір перебувало відразу праворуч від С:
- Клацаємо кнопку "Apply".
- Видається запит на необхідність перезавантаження операційної системи.
У процесі перезавантаження EASEUS Partition Manager Home Edition перехоплює управління і виконує дії зміни розмірів логічних дисків. При цьому процес зміни розміру дуже спритно для незайнятого дискового простору і щодо довгий для великих розділів логічних дисків, що містять інформацію. Наприклад, весь процес перекидання 10 Гб з диска F: з подальшим додаванням цього простору для З: зайняв близько 70 хв. на моєму двоядерному AMD Phenom II з тактовою частотою 3 ГГц. При цьому я особливо не заморочуюся, виконуючи всі операції модифікації розмірів дисків за один раз, хоча настійно рекомендую робити їх по черзі, за кілька проходів.
При успішному закінченні всіх дій станеться повторна перезавантаження з повідомленням, що все пройшло нормально.
Тепер починаю розбирання з самим файлом підкачки. Спочатку з'ясовую його розмір і бачу, що він, м'яко кажучи, не вражає. Оскільки рекомендується розмір файлу підкачки залишати на розсуд Windows, то виконую наступне:
- У властивостях "Мій комп'ютер" переходжу на вкладку "Додатково".
- У групі "Швидкодія" клацаю кнопку "Параметри".
- У вікні "Параметри швидкодії" переходжу на вкладку "Додатково".
- У групі "Віртуальна пам'ять" клацаю кнопку "Змінити".
- У вікні "Віртуальна пам'ять" встановлюю перемикач в положення "Розмір за вибором системи".
- Клацаю кнопку "Задати".

Встановлюю її. Звертаю увагу на її "установку", оскільки вона більш ніж незвичайна. Отже, завантажуємо інсталяційний файл pagedfrg.exe і потрапляємо в наступне вікно.
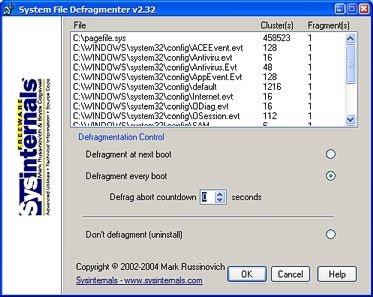
Виставляємо установки так, як це показано на малюнку, і клацаємо "ОК". Ось це і буде установкою. Тепер при завантаженні операційної системи PageDefrag буде дефрагментувати як файл реєстру, так і ще декількох системних файлів.
До речі, деінсталяція програми також здійснюється з цього модуля, для чого слід встановити перемикач в положення "Do not defrag (uninstall)» (не дефрагментировать, деінсталювати).
І ось після виконання всіх описаних дії з задоволенням спостерігаю, що комп'ютер - незважаючи на вагому втрату оперативної пам'яті - знову "крутиться" досить спритно.
І останнє, але не менш важливе. Все вищеописане вірно для операційної системи Windows XP.
Версія для друку