
І тут з'являється наступна складність. Коли завантажена операційна система Windows, не вийде міняти розмір системного диска. Адже працююча система блокує будь-які операції з системним розділом. Тому в цій статті ми розповімо, як можна маніпулювати розділами, не використовуючи для цих цілей встановлену операційну систему.
Програми для маніпуляції розділами
Існує багато програм, в яких можна створювати або видаляти розділи, а також проводити інші маніпуляції з ними. Зазвичай ці програми запускаються прямо з середовища Windows. Але деякі з них вміють запускатися зі спеціального завантажувального диска. Завдяки цьому з'являється можливість маніпулювати в тому числі і системним розділом. Так наприклад, в минулій статті ми розглядали безкоштовну програму Paragon Backup Recovery Free. У комплекті цієї програми є завантажувальний диск, запустивши який можна не тільки відновити диск з резервної копії, але і створити розділи у вільному місці жорсткого диска. Але, на жаль, можливість змінювати розміри існуючих розділів доступна тільки в розширеній платної версії програми. Така ж сумна ситуація і з іншими подібними програмами. Якщо серед них і є такі, які в безкоштовній версії дозволяють змінювати розміри диска, то така можливість доступна тільки в windows-версіях програм. А це означає, що не вийде змінити розмір системного розділу.
У такій ситуації один з очевидних виходів - скористатися платною версією якийсь із програм. Однак можна не поспішати, оскільки все-таки існує безкоштовна альтернатива, про яку не кожен користувач здогадується. Справа в тому, що в складі багатьох дистрибутивів Linux йде програма GParted, яка може як створити розділ на жорсткому диску, так і змінити розмір диска, в т.ч. і системного. Але вона буде працювати тільки в системі Linux, що для багатьох користувачів, що використовують ОС Windows, стає серйозною перешкодою. Щоб усунути цю проблему можна скористатися завантажувальним Live CD-DVD диском. В цьому випадку Linux запуститься прямо з диска, а значить програму GParted можна буде запустити без установки системи. Головне, щоб GParted вже була в складі завантажується дистрибутива. Цілком відповідним для цих цілей є популярний дистрибутив Linux Ubuntu Desktop, який не тільки повністю безкоштовний, але і русифікований. Далі ми розглянемо, як розбити жорсткий диск на розділи за допомогою запуску цього дистрибутива.
Завантаження і запуск Live DVD диска
Для завантаження образу диска необхідно зайти на сторінку завантаження на російськомовному сайті Убунту. Залежно від типу використовуваного в комп'ютері процесора буде потрібно вибрати 32 або 64-бітну версію системи. У нашому випадку ми беремо 64-бітну версію Ubuntu Desktop.
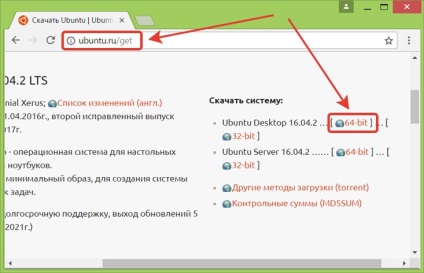
Після закачування ISO образу його слід записати на диск програмою для запису DVD-дисків. Далі буде потрібно завантажити комп'ютер з цього оптичного диска. Коли завантаження почнеться, від користувача знадобиться всього лише два надзвичайно простих дії - це вибирати мову свого і натиснути кнопку «Запустити Ubuntu»
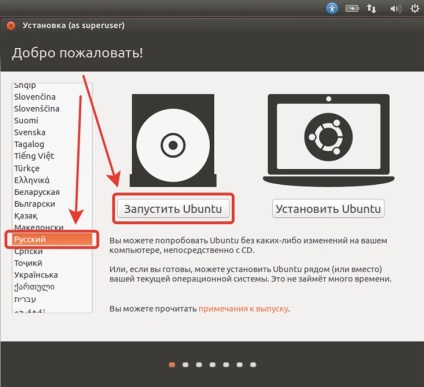
В результаті система завантажиться і буде готова до роботи.
Запуск програми GParted
Коли операційна система завантажилася, слід вибрати перший пункт бокового меню - «Пошук на комп'ютері».
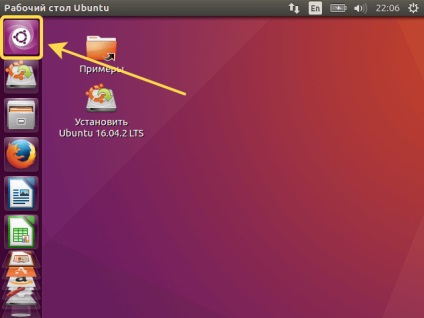
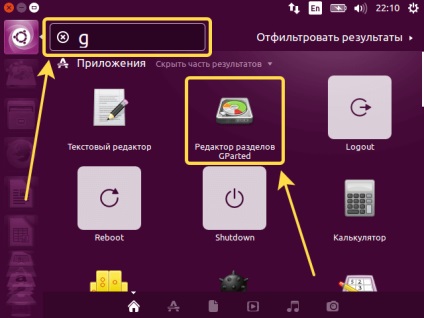
Його і слід клікнути для запуску програми.
Як видалити логічний диск
Найпростіша, але і найнебезпечніша операція - це видалення обраного розділу на жорсткому диску. Зрозуміло, що в деяких випадках перед тим, як розбити жорсткий диск на розділи, деякі непотрібні розділи потрібно видалити. Але при цьому важливо чітко розуміти, на якому розділі якого роду інформація зберігається. Інакше одним клацанням миші можна видалити не той логічний диск і відразу втратити всю збережену на ньому інформацію.
Для проведення будь-яких операцій з одним з розділів його слід спочатку вибрати. Для цього в головному вікні програми потрібно клікнути мишкою або на його рядку в таблиці або на його ділянці в візуальної карті диска.
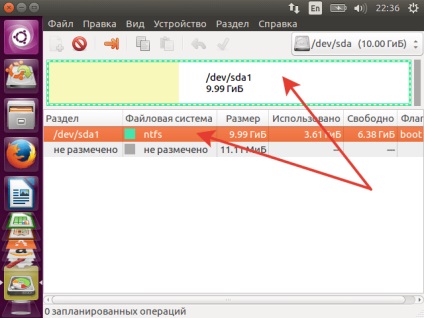
В результаті вибору логічного диска в меню стане активною кнопка «Видалити вибраний розділ». Натиснувши її можна помітити вибраний розділ на видалення.
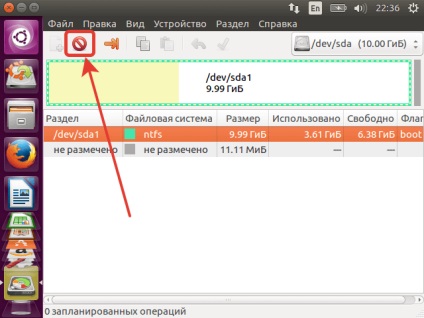
Альтернативно цю операцію можна виконати як через головне меню, так і через контекстне меню вибраного розділу, яке викликається правою кнопкою миші.
Як змінити розмір диска
У нашому випадку ми не хочемо видаляти розділ, оскільки на демонстраційному накопичувачі встановлена операційна система, яку потрібно залишити цілою і неушкодженою. Але як часто буває, ця система встановлена на диску, який займає весь об'єм накопичувача. І в такому випадку доцільно зменшити розмір системного диска, щоб у звільненому просторі створити ще один диск для зберігання даних. Для цієї мети використовується сусідня кнопка меню - «Змінити розмір або перемістити вибраний розділ».
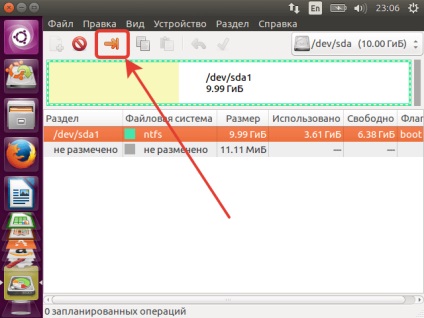
Відкриється вікно, в якому можна буде візуально або в цифрах задати нові розміри для логічного диска.
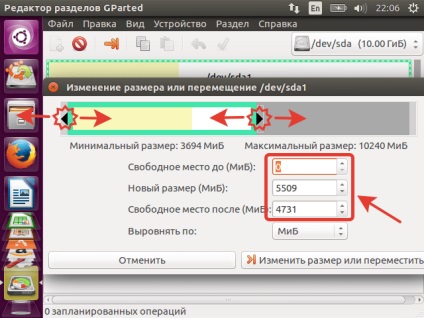
Коли потрібні розміри виставлені, потрібно натиснути на кнопку «Змінити розмір або перемістити».
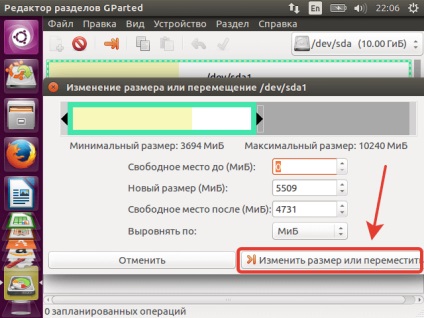
Як створити розділ на жорсткому диску
Після зменшення розміру системного розділу на жорсткому диску з'явилося розділеного простору. Його можна використовувати для створення нових розділів. Для цього необхідно для початку вибрати його або в списку, або в графічній області.
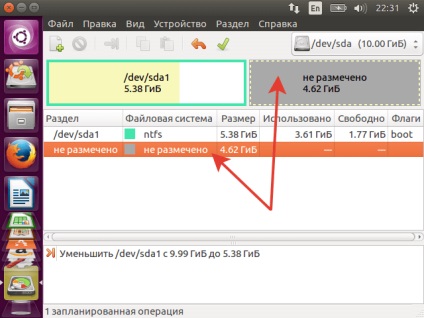
Після цього можна натиснути кнопку «Створити розділ» (або скористатися для цього відповідним пунктом контекстного або головного меню).
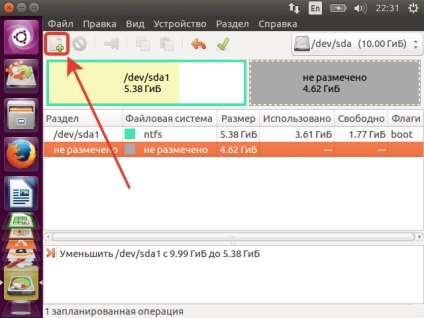
У вікні можна задати розмір та інші параметри нового розділу. За замовчуванням пропонується створити розділ на весь розмір вільного простору. Якщо обмежитися створенням одного нового розділу, то можна в цьому вікні нічого не міняти, а лише задати тип файлової системи і натиснути кнопку «Додати»
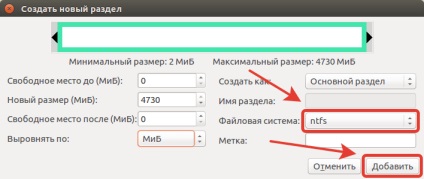
Логічно, що перед тим як розбити жорсткий диск на розділи, бажано визначитися, яка файлова система буде на них використовуватися. Але це не критично, оскільки при бажанні розділ можна буде відформатувати під використання іншої файлової системи.
Виконання запланованих операцій
Операції зі зміни розділів вимагають досить багато часу. Тому вони не виконуються відразу, а ставляться в чергу запланованих завдань. Це означає, що коли ми натискаємо кнопки створити, видалити або змінити розділ, то в реальності з жорстким диском нічого не відбувається. Це дозволяє на якомусь етапі передумати і скасувати свої дії. Але якщо потрібно довести справу до кінця, то слід натиснути кнопку «Виконати всі операції». Тоді виконуватися всі дії в списку запланованих операцій.
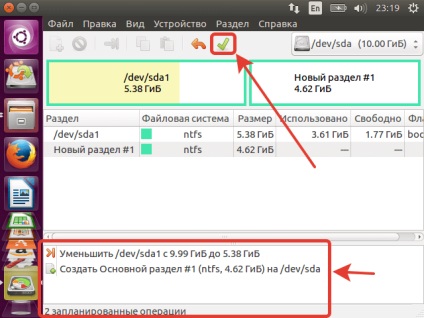
Ця дія безповоротно змінить стан жорсткого диска. Тому важливо уважно все перевірити ще раз, щоб не видалити через неуважність потрібні дані. Спеціально для цього програма показує грізне попередження. Натискаючи «Застосувати», ми запускаємо процес переформатування.
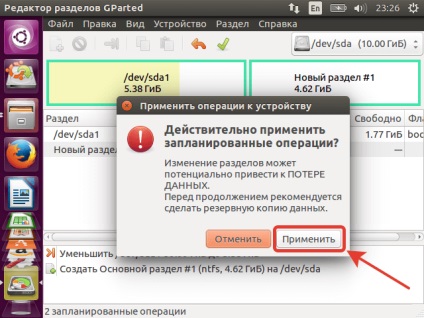
По завершенні процесу з'явиться повідомлення про його закінчення.
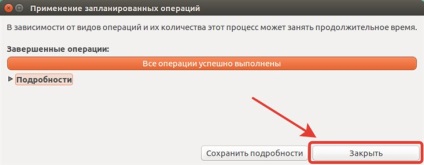
При успішному виконанні в головному вікні програми можна буде побачити оновлене стан жорсткого диска. Відсутність запланованих операцій свідчить про те, що цей стан відповідає реальності.
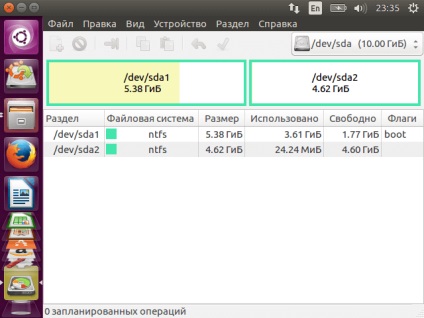
За допомогою Linux Live DVD і програми GParted можна як розбити жорсткий диск на розділи, так і змінити розмір диска (навіть системного). Це вигідно відрізняє цей програмний комплект від інших безкоштовних програм. Завдяки можливості зміни розміру розділів можна перерозподілити їх обсяги довільним чином. Це буває дуже актуально для збільшення числа розділів. Адже перед тим, як створити розділ на жорсткому диску, потрібно виділити для нього вільний простір. А стандартний швидкий шлях (видалення всіх розділів з подальшим створенням нових) тягне за собою повну втрату даних. Тому пропоноване в цій статті рішення є найбільш універсальним залишаючись повністю безкоштовним.