У цій статті піде мова про те, як розбити жорсткий диск на розділи (на логічні диски) за допомогою програми Paragon Partition Manager і навіщо це потрібно.
Спочатку потрібно з'ясувати, коли слід застосувати процедуру розбивання жорсткого диска на розділи. Це резонно було б зробити відразу, як тільки Ви купили жорсткий диск або комп'ютер. Чому? Тому, що подібну операцію простіше і безпечніше провести на диску, який не заповнений інформацією. Але, можна «різати» вінчестер, який встиг порядком по працювати, в такому випадку, якщо Ви будете гранично уважні і обережні, при виконанні подібних дій, ваші файли не постраждають.
Жорсткий диск може бути розбитий на довільну кількість логічних розділів в залежності від його ємності. Кожному розділу присвоюється літера латинського алфавіту в тій послідовності, в якій він був створений.
Як самому розділити жорсткий диск в Windows? Найбільш простий, так би мовити штатний спосіб, це розділити жорсткий диск засобами самої операційної системи Windows. «Пуск» → «Комп'ютер» → в контекстному меню «Управління» → «Управління Дисками». Або правою клавішею миші по значку «Комп'ютер» → «Управління» → «Управління Дисками».
Через вбудований в Windows функціонал управління дисками, можна виконати цілий ряд завдань:
- Розділити жорсткий диск в Windows на два (..и більше) розділів.
- Збільшити розміри вже існуючих томів.
- Стискати томи, приєднувати і видаляти.
Проблема полягає в тому, що більшість користувачів бояться самостійно розбивати вінчестер. І тут на допомогу їм приходить вельми зручна програма, спеціально розроблена для розбивки жорстких дисків. Називається вона Paragon Partition Manager. Інтерфейс цієї програми зрозумілий і інтуїтивний, досить простий для використання. За допомогою її Ви можете оперувати всіма розділами вінчестера, при цьому можна навіть і не встановлювати операційну систему, що надзвичайно зручно! Досить тільки вимкнути комп'ютер, вставити завантажувальний диск з Paragon Partition Manager і чекати появу завантажувального вікна програми.
Зручний програмний інтерфейс позбавить більшість користувачів від складності з правильним привласненням типів логічним розділах жорсткого диска. Важливо пам'ятати, що тип розділу, на який збираєтеся встановити операційну систему, неодмінно повинен бути «Основним», в Partition Manager подібний розділ відображений жовтим кольором. А в синій колір пофарбовані всі інші розділи, вони називаються «Логічними», в них будете організовувати зберігання Ваших персональних даних. Зеленим кольором позначено вінчестер, якщо він являє собою ціле простір. У цій ситуації, спочатку його слід відформатувати, а лише потім братися за розбивку на відповідні розділи.
Ну що ж, давайте детально розглянемо безпосередньо сам процес розбивки жорсткого диска програмою Paragon Partition Manager версії 10 SE. Як приклад постараємося розбити наявний на вінчестері основний розділ (Диск I :) на два логічних диска.
Приступаючи до роботи, в обов'язковому порядку слід закрити всі працюючі на даний момент програми та додатки, зберегти і закрити всі відкриті файли (в тому випадку якщо такі є). Ще раз: вкрай уважно подивіться, який саме диск для розбивки на частині ви вибрали, тут ні в якому разі не можна нічого наплутати!
1. При запуску програми Paragon Partition Manager відкриється меню швидкого запуску. Для виведення основного вікна необхідно вибрати «Режим для досвідчених користувачів».
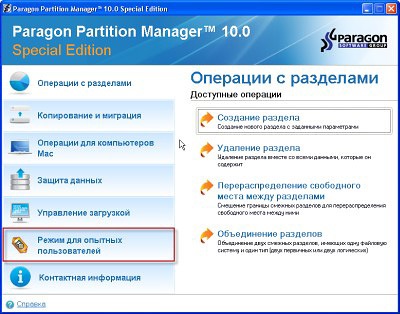
Основне вікно Partition Manager
2. Потім розкриваємо вкладку «Список розділів», на ній знаходимо «Панель дисків» і відкриваємо. Далі викликаємо контекстне меню для диска, який хочемо відредагувати. З'явиться список операцій з розділами, в ньому знаходимо пункт «Перемістити або змінити розмір розділу» і вибираємо його.

Переміщення і зміна розміру розділу
3. У черговому вікні в рядку «Розмір тому» вводимо в Мб або Гб розмір обраного нами розділу, а в рядку «Вільне місце після» вводимо обсяг вільного дискового простору після даного розділу. Для того щоб підтвердити обрані параметри натискаємо на кнопку «Так».

Зміна розміру тому
4. Утворилося вільне місце на жорсткому диску і тепер на панелі дисків, в списку всіх розділів, бачимо новий сектор під назвою «(Не розмічений)». Далі з неразмеченное області потрібно створити новий логічний диск. На секторі «Не розмічений» для цього клацаємо правою кнопкою миші, в меню, що розкрилося вибираємо пункт «Створити розділ».
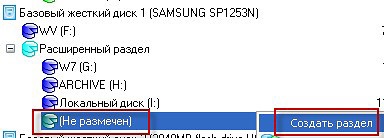
Створення розділу жорсткого диска
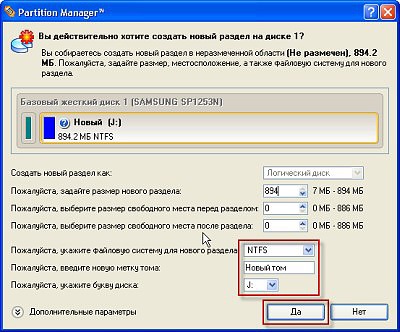
Вибір параметрів розділу
6. Наступний крок - в головному меню програми Partition Manager на вкладці «Зміни» в меню вибираємо пункт «Застосувати зміни».
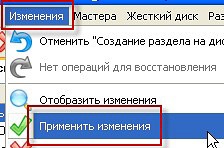
7. З'явиться вікно, де програма просить нас підтвердити, чи дійсно ми готові застосувати намічені зміни. Вибираємо варіант «Так».

8. Очікуємо, коли реалізуються всі предпочтённие нами операції з заданим розділом.
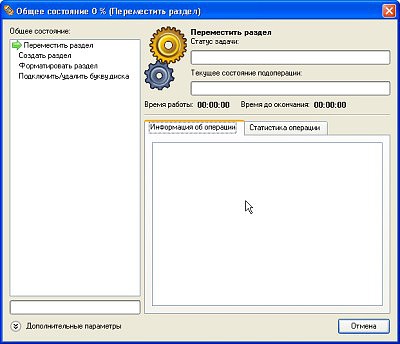
Чекаємо виконання обраних операцій із заданим розділом
9. Щоб процес переміщення розділу завершився, слід перезавантажити комп'ютер. Вибираємо відповідний варіант у вікні програми і чекаємо продовження виконання операції зміни логічного диска.
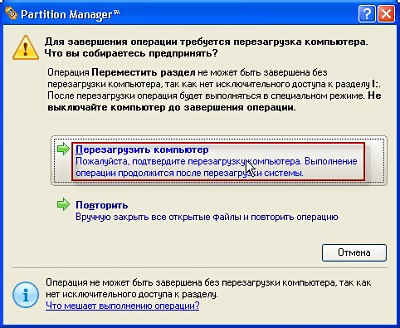
Тепер потрібно перезавантажити комп'ютер
10. У процесі завантаження комп'ютера, процеси створення нового розділу і зміни ємності обраного диска остаточно завершаться і комп'ютер повинен ще раз перезавантажитися автоматично.
11. Після перезавантаження комп'ютера вдруге, Windows перевірить диски на наявність помилок і далі станеться звичайна завантаження системи.
12. У вікні програми Paragon Partition Manager, яке з'явиться автоматично, буквально відразу після запуску Windows, в списку розділів відобразиться вже щойно створений новий розділ (Диск J :), там же можна простежити розмір диска.
Новий логічний діскJ:
За допомогою виконаних операцій ми з вами змогли розбити один вибраний розділ на два самостійних логічних диска. Як бачите, нічого складного в цьому процесі немає, потрібно лише проявити пильність і обережність при роботі з розділами.
Олександр Григор'єв ЦСО "Крокус"
Наші новини:



