Вітаю вас. Один з поширених запитань на моєму сайті це - «Як згладити краї в Фотошопі після перенесення зображення?» Або «Як розмити краю в Фотошопі?». З цього приводу хочу вам дати кілька порад.
По-перше, якщо переносите зображення на зображення, то стежте за тим, що б у них обох було приблизно однакове якість. Так само можна переносити зображення з гарною якістю на зображення з поганою якістю. Якість зображення залежить від кількості пікселів, з якого воно складається, і чим більше пікселів, тим краще якість зображення. Знайте, якщо ви перенесете гарне зображення на погане, то за розмірами хороше буде набагато більше поганого. Це можна пояснити тим, що у хорошого зображення більше пікселів. А здаються вони в Фотошопі однаковими тому, що ви змінили розмір вікна і віддали це фото або за вас це зробив Фотошоп для вашої зручності. Але в будь-якому випадку вам доведеться редагувати розмір перенесеного зображення, це можна зробити за допомогою трансформації «Ctrl + T». Ніколи не переносите маленьке зображення на велику. Якщо ви його будете збільшувати, то це буде виглядати і некрасиво, і нереалістично, оскільки буде видно зернистість на перенесеному зображенні, а велике залишиться хорошої якості.
По-друге, якісний перенесення зображення залежить від якості виділення переноситься об'єкта. Так що ознайомтеся з нашими уроками виділення і виділяйте якісно. Але якщо у вас раптом щось пішло не так і у вас все-таки є різкість на краях, то не турбуйтеся ми і тут вам допоможемо!
Один дуже цікавий спосіб допоможе нам впорається з цим завданням. Він заснований на роботі інструменту «Розмиття». Як і всі інші інструменти знаходиться в панелі інструментів. Якщо ж у вас її немає, то її і багато інших панелі можна відкрити в меню «Вікно», яке знаходиться зверху, поставивши галочку навпроти обраного пункту. Інструмент «Розмиття» зображений на панелі інструментів як маленька крапелька і знаходиться в одній комірці разом з інструментами «Різкість» і «Палець». Відкрити осередок і дізнатися які в ній знаходяться інструменти, можна, натиснувши на неї правою кнопкою миші.

У цього інструменту всього дві основних настройки. Це: «Режим накладання», за допомогою цієї настройки ви можете створювати ефекти розмиття, і «Інтенсивність розмиття», використовуючи дану настройку можна регулювати силу розмиття. Налаштування «Режим накладання» має такий же принцип роботи як уже відомий нам «Режим накладання» у вікні «Шари». Але в даному уроці нам знадобиться режим накладення «Нормальний», а інтенсивність «50%».
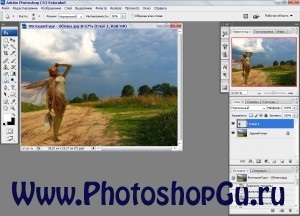
На даному зображенні ми бачимо чіткий край у перенесеної картинки. Щоб від нього позбутися, спочатку нам треба об'єднати шари з фоном і перенесеним на нього зображенням. Для цього натиснемо на перенесене зображення в вікні шари, тим самий пофарбувавши його в синій колір. І натиснути комбінацію клавіш «Ctrl + E». Після чого наші шари зіллються в один. Тепер наблизимо наше зображення, порухати важіль у вікні «Навігатор», для того щоб краще бачити місця де потрібно позбутися від різкого контуру. Так само для того щоб наблизити можна скористатися інструментом «Масштаб», він виглядає як лупа. Потикав їм по зображенню, ви наблизити потрібне вам місце.

Тепер ми готові працювати з різкістю на краях. Вибравши інструмент «Розмиття» і встановивши вищезазначені параметри, починаємо їм водити по краю перенесеного зображення. Після чого віддаляємо і дивимося результат. У нас більше немає чіткого краю, і для більшого ефекту я вирішив додати тінь відкидає дівчиною. Це я зробив за допомогою інструменту «Випалювання».
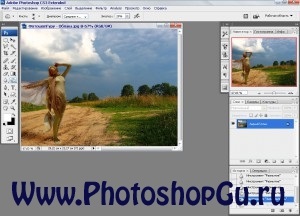
Є ще один спосіб позбутися від чіткого краю. Повернемося до того моменту до того як ми об'єднали шари. Беремо ластик з м'якими краями і водимо по краю перенесеного зображення. Як зробити ластик з м'якими краями описано в статті «Як зробити вогняного людини?».
З поставленим завданням на сьогодні ми впоралися і можемо з гордістю сказати, що з різкими краями ми впоралися. Бажаю вам удачі і тільки плавний перехід у вашому житті!