Перебуваючи у вікні вашої поштової пакета, позначте зашифрований (підписаний) текст і скопіюйте його в буфер обміну. У більшості пакетів це можна зробити, вибравши пункт Копіювати (Сміттю) з меню Правка (Edit).
Клацніть на значку з конвертом і ключем в Області системних індикаторів (див рис 1). В меню оберіть пункт ChooseDecrypt / VerifyClipboard. При розшифровці з'явиться вікно Діалогу введення пароля (EnterPassphrase), в якому потрібно ввести пароль.
Введіть пароль і натисніть ОК. Повідомлення буде розшифровано. Якщо вона підписана, буде зроблена спроба верифікації підпису, і з'явиться вікно з повідомленням про те, чи успішно пройшла верифікація.
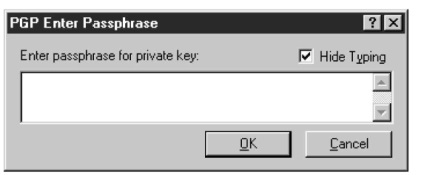
Рис 19. Діалог введення пароля
Розшифровка і верифікація з вікна Провідника
Як розшифрувати і верифікувати файл з вікна Провідника
Відкрийте провідник (Explorer) з меню Пуск (Start).
Позначте файл або файли, які хочете розшифрувати (верифікувати). Ви можете помітити кілька файлів, але розшифровуватися (верифікувати) вони будуть окремо.
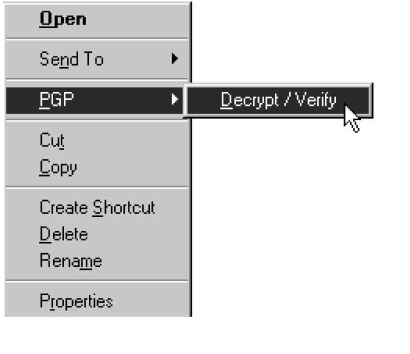
Рис 20. Контекстне меню
Виберіть опцію Decrypt / Verify з меню Файл (File) або з контекстного меню, що викликається клацанням правою кнопкою миші. При розшифровці з'явиться діалогове вікно пароля (Passphrase), що вимагає від вас ввести пароль (див рис 19).
Введіть пароль і натисніть ОК.
Якщо файл підписаний, з'явиться вікно з інформацією про те, чи успішно пройшла верифікація підпису.
Клацніть ОК. З'явиться вікно діалогу вибору вихідного файлу (SaveDecryptedFileAs). Вкажіть місце розташування і введіть ім'я файлу, в якому повинен бути збережений розшифрований файл. Якщо ви явно не вкажете ім'я файлу, буде використано ім'я вихідного файлу.
Щоб зберегти файл, натисніть кнопку Save. Розшифрований файл буде збережений в зазначеному місці.
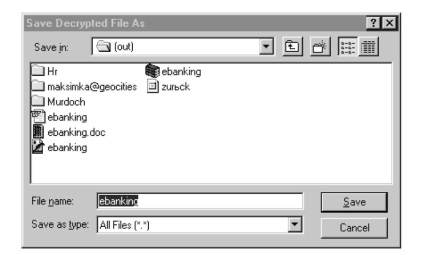
Рис 21. Діалог збереження розшифрованого файлу
управління ключами
Рис 22. Іконки ключів
Примітка: У разі, якщо ви користуєтеся більш, ніж однією парою своїх ключів, або вам незручно зберігати зв'язки в звичайному місці, ви можете вибрати інші імена і інше їх розташування. Це описано нижче в розділі "Установка переваг".
Часом вам може знадобитися досліджувати або змінити атрибути будь-якого ключа. Наприклад, коли ви отримуєте будь-чию відкритий ключ, ви можете захотіти визначити його тип (RSA або DSSIDiffie-Hellman), перевірити його відбиток або визначити дійсність на основі сертифікуючих його підписів. Ви можете також захотіти підписати будь-чию відкритий ключ, щоб дати знати, що ви впевнені в його дійсності, привласнити ключу певний рівень надійності або змінити пароль доступу до свого закритого ключа. Всі ці функції управління ключами доступні з вікна PGPkeys.