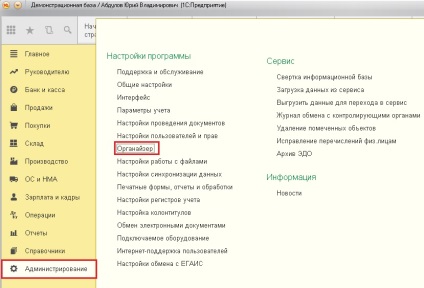Насамперед, хочу показати вам, яким повинен бути готовий результат нашої роботи. У тому випадку, якщо ми хочемо сформувати рахунок з підписом керівника і печаткою, після виконання всіх налаштувань друкована форма документа буде виглядати наступним чином:
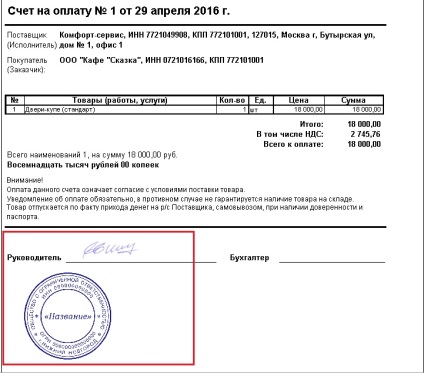
Для того, щоб завантажити в програму інформацію про підписи та печатки, переходимо на вкладку "Главное" і заходимо в довідник "Організації"
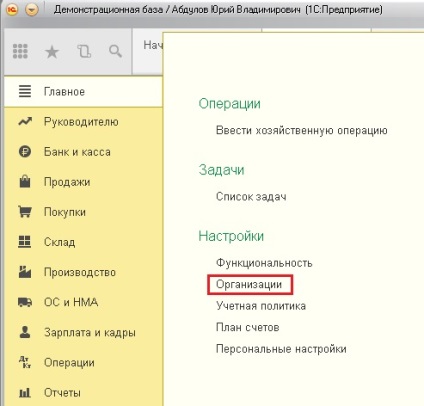
Відкриваємо потрібну організацію і розгортаємо поля розділу "Логотип та друк".
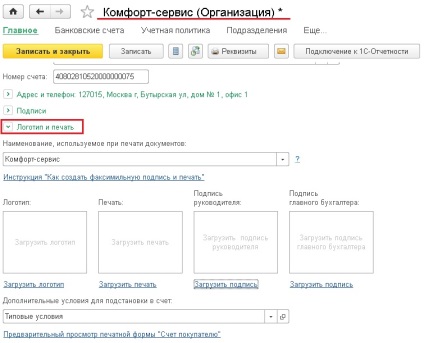
Як ви бачите, також в програму є можливість завантажити логотип організації, який теж буде відображатися в друкованій формі рахунку.
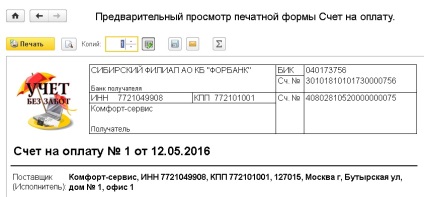
Тепер можна відкривати рахунок і пробувати роздрукувати нову форму. Для цього переходимо на вкладку "Продажі", вибираємо пункт "Рахунки покупцям", знаходимо потрібний документ і натискаємо кнопку "Друк" - "Рахунок на оплату (з печаткою і підписом)".
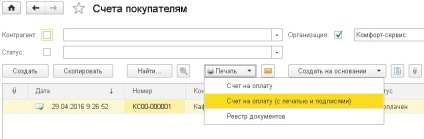
Якщо нам потрібно відправити рахунок по електронній пошті, то натискаємо на кнопку із зображенням конверта, розташовану праворуч від кнопки друку. При цьому програма також поцікавиться, яку форму ми хочемо відправити
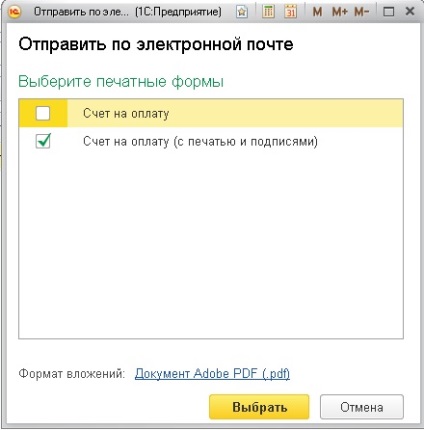
Вибираємо варіант з печаткою і підписом. При необхідності можна відкрити і подивитися вийшов рахунок сторінці з написанням нового. Якщо все добре, залишається тільки вказати одержувача і натиснути "Відправити".
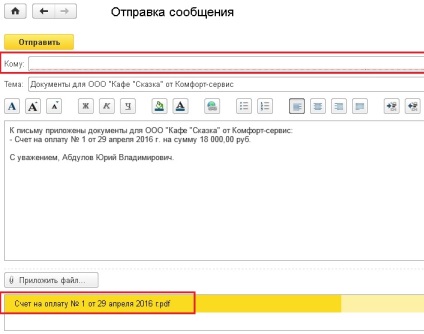
У тому випадку, якщо ви раніше не відправляли рахунки покупцям безпосередньо з 1С, необхідно спочатку налаштувати установки облікового запису електронної пошти. Для цього переходимо на вкладку "Адміністрування" і вибираємо пункт "Організатор".