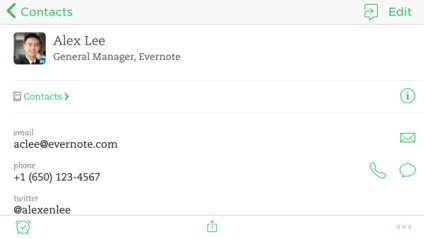
Evernote допомагає простіше запам'ятовувати людей, з якими ви зустрічаєтеся, і зберігає всю інформацію про них в контакти Evernote. Функція сканування візитних карток дозволяє отримати найбільш чітке зображення візитки і зберегти всю інформацію в замітку з контактом, включаючи:
- ПІБ, посада, назва компанії і додаткову інформацію
- фотографію візитки
- Фотографію інформації профілю з LinkedIn (при наявності)
Сканування візитної картки - функція Evernote Premium.
Basic and Plus users can get 1 year of business card scanning for free when they connect Evernote and LinkedIn.
Використання функції сканування візитних карток
Приступайте до сканування візиток
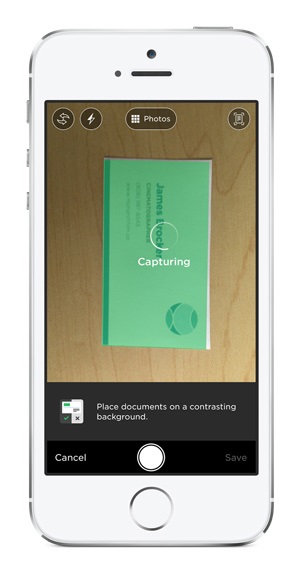
Щоб почати сканування:
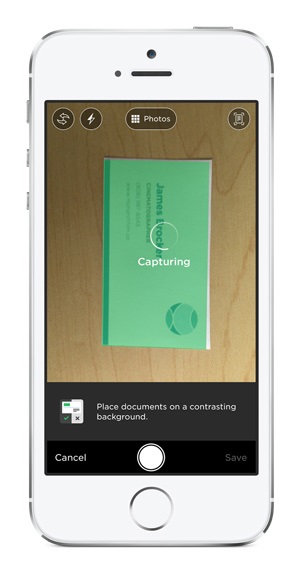
Щоб почати сканування:
- Переконайтеся, що ваш пристрій підключено до Інтернету.
- Натисніть на іконку «Фото» на панелі швидкої замітки на головному екрані (iPhone, iPad і iPod touch) або натисніть +> Камера (Android).
- Розмістіть камеру над візиткою, щоб краю карти залишалися в полі зору. Камера автоматично визначає, фокусується і фотографує візитну картку.
Примітка: якщо візитна картка не визначається автоматично, натисніть на кнопку в правому верхньому кутку, щоб включити автоматичний режим.
Після того, як візитна картка сфотографована, Evernote відображає всю інформацію з візитки, яку він розпізнав.
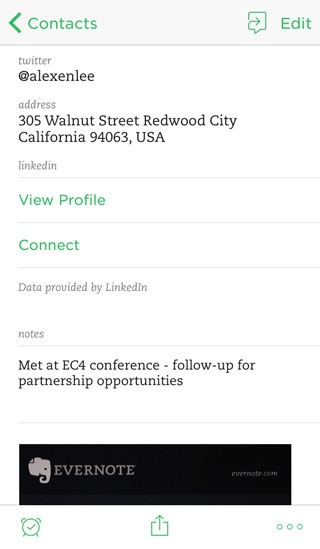
Якщо відсканована інформація нужнается у виправленні, зробіть наступне:
- Натисніть на потрібне поле, щоб змінити інформацію.
- Натисніть Зберегти (iPhone, iPad і iPod touch) або на галочку (Android), щоб зберегти а Evernote нову замітку з контактом. Щоб відсканувати додаткові візитки контакту, натисніть Назад до зйомки (iPhone, iPad і iPod touch) або Відсканувати іншу картку (Android). Щоб закінчити сканування, натисніть Готово.
Рекомендації щодо сканування
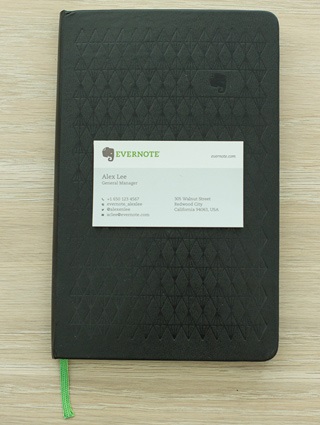
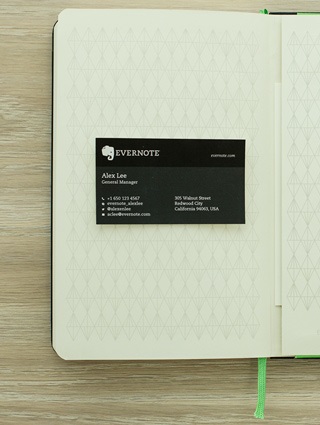
Візитні картки розрізняються за розміром, кольором і стилю. Для отримання оптимального результату сканування дотримуйтесь наведених рекомендацій:
Підключитися до LinkedIn
Evernote автоматично створює контент на основі візитних карток, які ви скануєте. Візитні картки стають доступними для пошуку в Evernote з повною контактною інформацією, посиланням на поточний профіль LinkedIn і фотографією, а також додаються розділом для нотаток.
- Відскануте візитку і збережіть замітку. Коли ви побачите вікно підтвердження, виберіть Зв'язатися у LinkedIn. З'явиться повідомлення про відправку запрошення.
- Якщо ви вже відсканували візитку, відкрийте замітку і натисніть на посилання Зв'язатися.
Швидко і просто зберігайте нові контакти
Існує два способи додавання інформації в контакти з кожної відсканованої картки на вашому мобільному пристрої:
- Автоматично (iPhone, iPad і iPod touch): щоб зберегти інформацію з кожної відсканованої візитки, натисніть на ім'я користувача і виберіть Загальні> Камера> Візитні картки і включіть «Додати в контакти»
- Вручну: виберіть Зберегти в контакти в меню налаштувань (iPhone, iPad і iPod touch) або в випадаючому меню, яке з'являється після кожного знімка (Android)
Зверніть увагу: за замовчуванням відскановані візитки зберігаються в блокнот «Візитні картки». Ви можете змінити не тільки блокнот, але і мітки для нових замітка з контактами в налаштуваннях програми. Просто натисніть на ім'я користувача і виберіть Загальна інформація> Камера> Візитні картки. потім виберіть Блокнот або мітку. щоб змінити налаштування.
Як звернутись контактами
Після того, як ви відсканували візитку, ви можете відсканувати іншу картку або зв'язатися з новим контактом по електронній пошті:
Відправка контактної інформації (iPhone, iPad, and iPod touch)
- Виберіть Надіслати мої дані по ел. поштою у спливаючому вікні про збереження візитки
- Виберіть Надіслати мої дані по ел. поштою в меню налаштувань внизу замітки
Зверніть увагу: ви можете подивитися і відредагувати персональну контактну інформацію в будь-який час в настройках камери. Щоб зробити процес навчання і виберіть Загальна інформація> Камера> Візитні картки.
- візитна картка
- візитних карток
- сканувати візитки