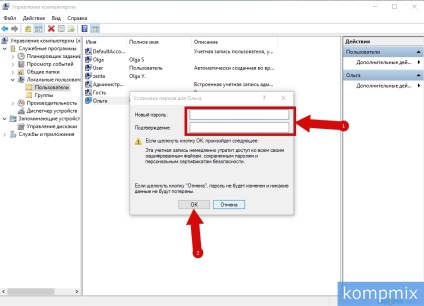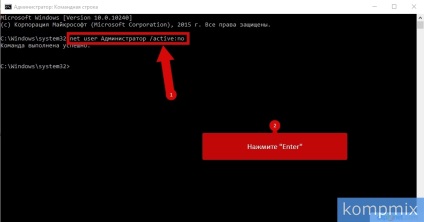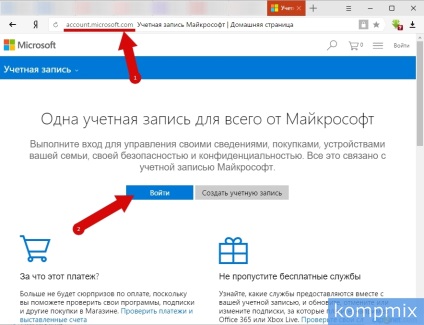
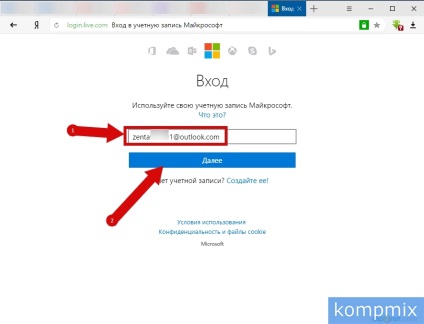
Наступним кроком клікніть рядок «Забули пароль».
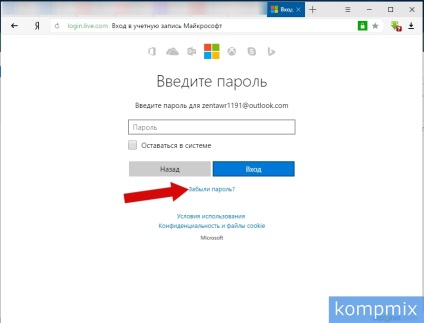
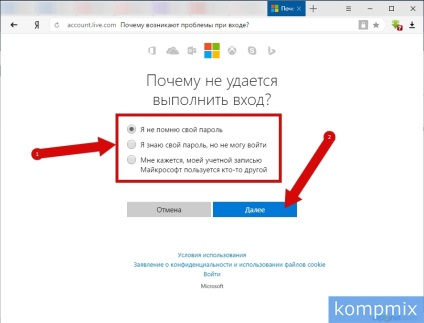
На цьому етапі введіть символи, які вказані н зображенні і клацніть «Далі».
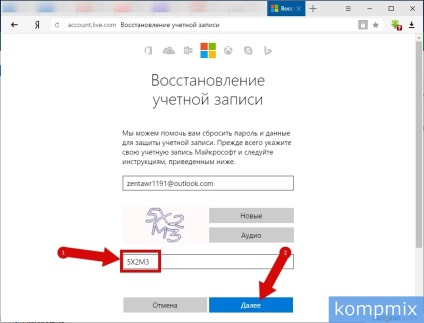
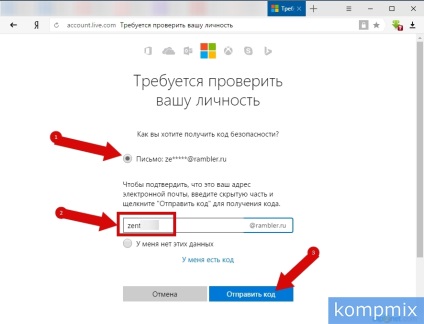
Введіть отриманий код і натисніть кнопку «Далі».
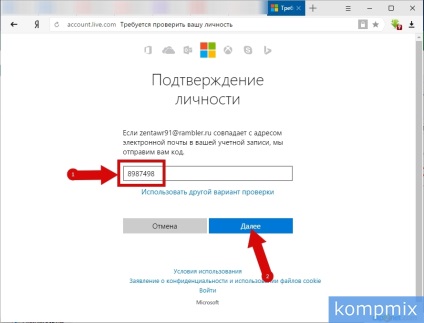
Тепер двічі вводимо новий пароль і тиснемо кнопку «Далі».
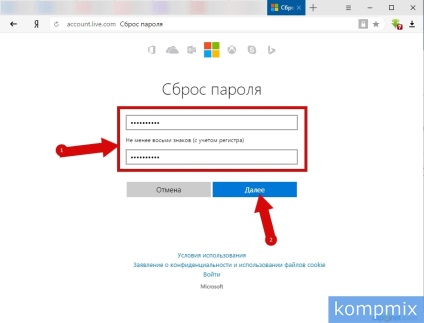
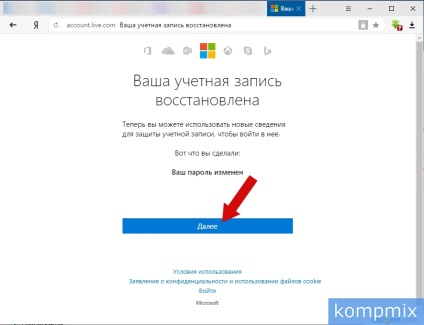
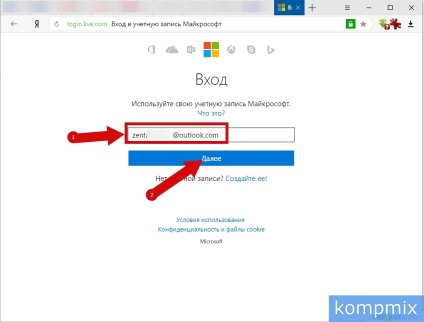
Тепер введіть новий пароль і клацніть кнопку «Вхід».
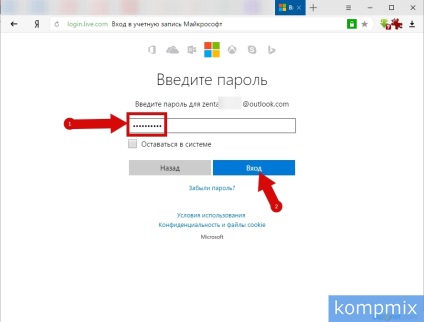
Як скинути локальний пароль за допомогою Live CD
Для скидання пароля даними способом Вам потрібно Live CD за допомогою якого можна здійснити завантаження і доступ до файлової системи або флешка для відновлення Windows 10. У нашому прикладі для скидання пароля я буду використовувати кошти відновлення Windows на флешці.
Починаємо з підключення пристрою і очікуємо його завантаження. Далі Виберіть мову установки і викличте командний рядок за допомогою комбінації клавіш «Shift» і «F10».
Тепер у вікні командного рядка по черзі введіть команди «diskpart» і «list volume», після кожної команди тиснемо кнопку «Enter».
Після введення команди «list volume» і натискання кнопки «Enter» Вам будуть показані розділи жорсткого диска. Тут Вам необхідно запам'ятати букву диска, на якій встановлено операційна система Windows 10, так як порядок букв для позначення розділів жорсткого диска може бути автоматично змінений. У нашому фото прикладі це диск «С». Тепер вводимо команду «exit» і тиснемо кнопку «Enter».
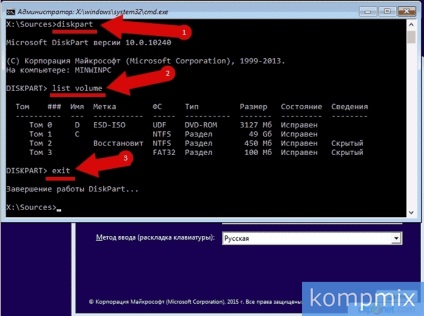
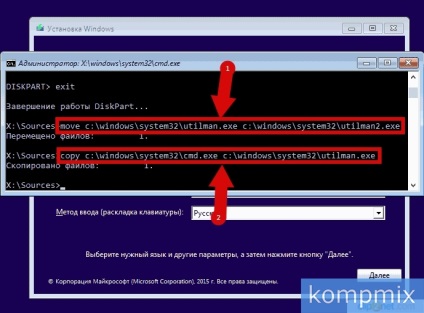
Скидання пароля в Windows 10 за допомогою командного рядка
Другий спосіб актуальний для тих користувачів, які використовують професійну або корпоративну версію операційної системи Windows 10. Тут Вам необхідно відкрити командний рядок і ввести команду «net user Адміністратор / active: yes» і натиснути клавішу «Enter».
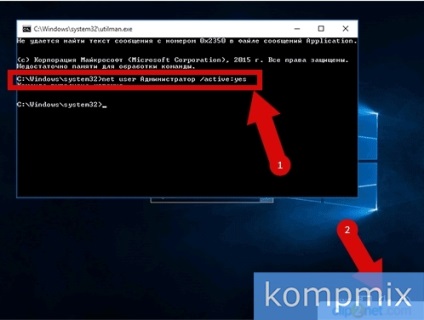
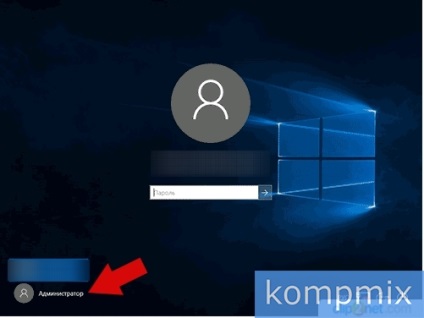
Тепер клацніть правою кнопкою миші по кнопці «Пуск» і в списку, виберіть «Керування комп'ютером».
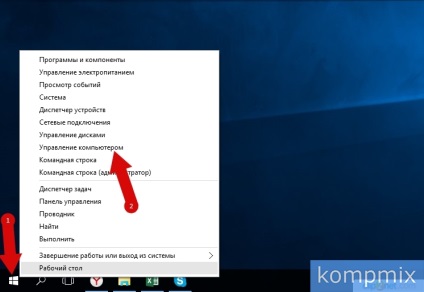
Далі по черзі відкрийте папки «Локальні користувачі та групи» і «Користувачі».
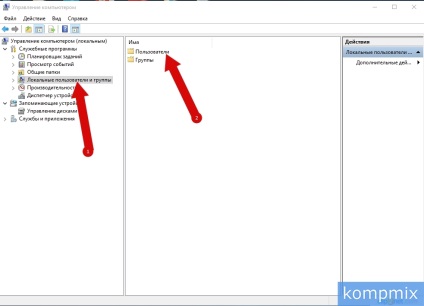
Далі зі списку облікових записів виберіть необхідну і клацніть по ній правою кнопкою миші. У контекстному меню клацніть рядок «Визначити пароль».
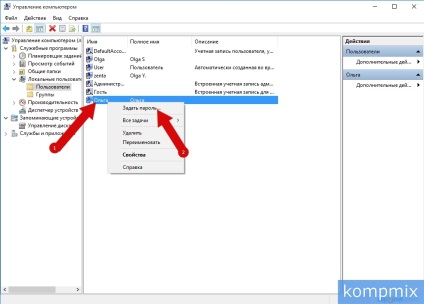
На цьому етапі клікніть кнопку «Продовжити».

Тепер двічі введіть новий пароль і натисніть кнопку «Enter».