Використання маркера
Щоб згенерувати маркер, натисніть клавішу Alt і наберіть 0149 на додатковій числовий клавіатурі (NumLock). Якщо така клавіатура на вашому пристрої немає, натисніть клавішу Function (Fn) і введіть 0149 з допомогою звичайних клавіш.
На малюнку 1 зображено список, в якому кожному елементу передують маркер і пробіл. В осередках застосовується форматування «перенесення тексту». Якщо елемент займає неповну рядок, то відступ в тексті не застосовується. У маркірованих списках багатостроковий текст зазвичай отримує відступ - так, щоб він вирівнювався з початком першого рядка.
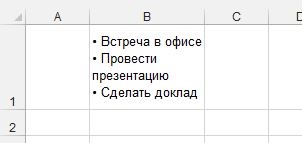
Мал. 1. Додавання маркера перед кожним елементом
Розглянь іншу спробу досягти того ж ефекту (рис.2). Тут нам знадобиться два стовпці. У стовпці А знаходиться символ, що розташовується в нижньому правому куті комірки. У стовпці В міститься текст.
На малюнку 2 також показаний нумерований список. Осередки, що містять номер, використовують наступний призначений для користувача числовий формат. в якому відображається десяткова точка, але не показуються десяткові символи: General "." .
Зрозуміло, що в якості маркера ви можете використовувати будь-який символ. Відкрийте меню Вставка → Символи → Символ. щоб відобразити (і вставити) символи з будь-якого шрифту, встановленого у вашій системі.
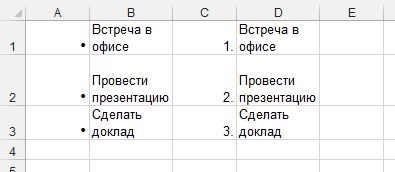
Мал. 2. Використання додаткового стовпця для маркірованих або нумерованих списків
Використання об'єктів SmartArt
В Excel є ще один спосіб створення маркованого списку - за допомогою об'єктів SmartArt. Перейдіть в розділ Вставка → Ілюстрації → SmartArt і виберіть стиль схеми.
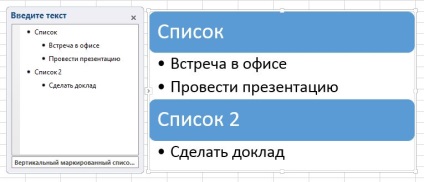
Мал. 3. Застосування об'єкта SmartArt для подання маркованого списку
На малюнку 3 зображено схема SmartArt в стилі Вертикальний маркований список. Цей об'єкт вільно розташовується у вікні, його легко можна перемістити або змінити його розміри. У наведеному прикладі використано мінімальну форматування, але ви значно змінити зовнішній вигляд елементів SmartArt.