Спосіб 1. Використання маркерів
Спосіб полягає в ручній вставки символу маркера безпосередньо перед списком. Наприклад, щоб вставити стандартний маркер чорної точки, натисніть клавіші Alt + 9.
У підсумку можна зробити однорівневий маркований список, як на малюнку зліва.
Можна вставляти та інші маркери. Нижче наводжу найпопулярніші з них:
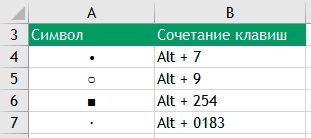
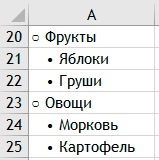
Комбінуючи різні маркери і роблячи відступи, можна створювати багаторівневі списки:
Якщо ви забули поєднання клавіш для швидкої вставки маркера, то можете скористатися вставкою символу в Excel. Для цього:
- Перейдіть на вкладку Вставка
- Знайдіть команду Символ
- Виберіть потрібні символ, який буде використовуватися в якості маркера.
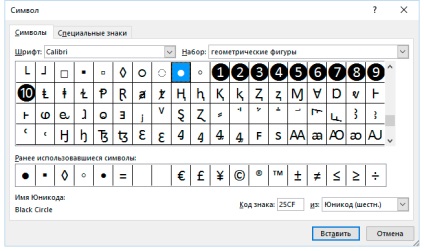
Спосіб 2. Використання спеціального шрифту в якості маркера
Ідея даного методу полягає в використанні шрифту Webdings. Це не звичайний шрифт звичні нам букви він відображає як символи. Наприклад, знак = в цьому шрифті буде записаний як чорного маркера. Ось таблиця маркерів.
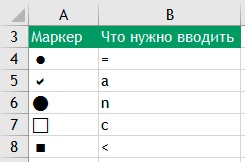
Єдиний мінус у тому, що нам буде потрібно додатковий стовпець, який ми будемо використовувати для маркерів. Назви ж пунктів будуть вводитися в сусідні стовпці. Ось так це виглядає:
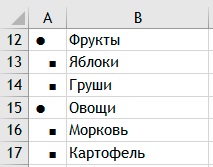
Плюс даного методу в тому, що ви можете встановлювати розмір маркера змінюючи розмір самого шрифту. Ну і на мій погляд, такий список простіше редагувати.
Спосіб 3. Використання списку SmartArt
В Excel існують так звані об'єкти SmartArt. Щоб вставити такий об'єкт:
- Перейдіть на вкладку меню Вставка
- Знайдіть групу Ілюстрації і натисніть команду SmatrArt
- Виберіть з переліку об'єктів SmartArt об'єкт Простий блоковий список
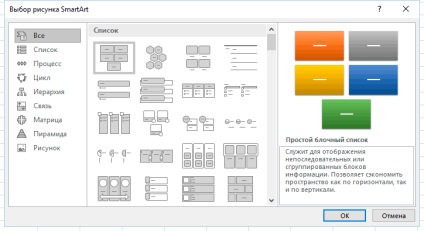
Введіть елементи списку. В результаті у вас повинно вийти, щось схоже.
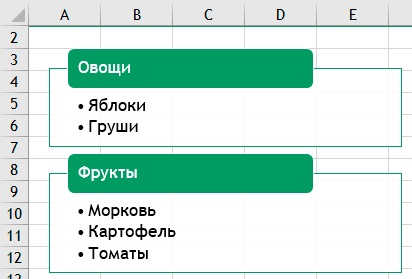
У даного підходу є мінус - елементи списку знаходяться не в осередках, а в об'єкті SmartArt і до них не можна застосовувати формули. З іншого боку плюс в тому, що можна дуже просто змінювати рівні списку і переміщати елементи списку.