Спосіб № 1: Підготовка завантажувальної флешки через Rufus
Серед сотень програм, призначених для створення на комп'ютері настановної флешки з дистрибутивом Windows, однією з найбільш простих у використанні є безкоштовна утиліта Rufus. Так, для того щоб самостійно підготувати завантажувальний флеш-накопичувач після скачування і установки програми досить запустити її, попередньо вставивши в USB-порт флешку для запису.
Далі все просто: в віконці вказуємо шлях доступу до флешці, визначаємося з варіантом файлової системи, відзначаємо тип інтерфейсу комп'ютера, а потім задаємо параметри швидкого форматування:
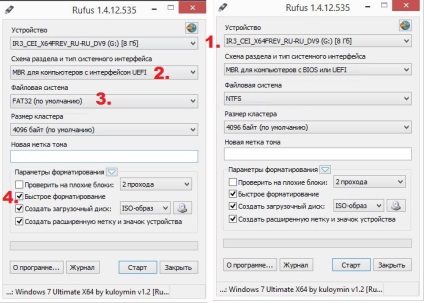
Далі навпаки параметра «Створити завантажувальний диск» тиснемо кнопку з зображенням зовнішнього накопичувача, в віконці, що з'явилося вибираємо файл з образом Windows і натискаємо «Старт»:
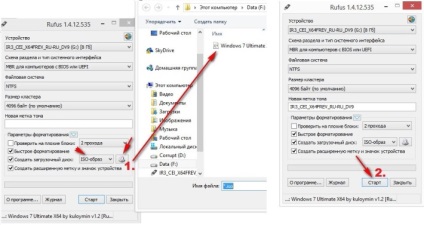
В результаті таких нехитрих маніпуляцій програма приступить до автоматичного запису виндовс на флешку. Нам же залишається тільки зробити паузу і трохи почекати, поки утиліта сповістить нас про закінчення копіювання даних.
Спосіб № 2: Запис завантажувального флеш-накопичувача в UltraISO
Зробити зі звичайної флешки установчу можна також в програмі UltraISO, скориставшись наданим розробниками безкоштовним ознайомчим періодом. Для цього після підключення накопичувача до ПК відкриваємо утиліту, входимо в розділ «Файл» і натискаємо пункт «Відкрити». Далі знаходимо файл з образом Windows, клікаєм по ньому мишкою і знову тиснемо «Відкрити» для відправки його в запис:
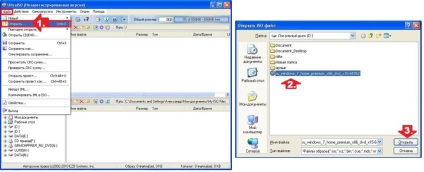
Після цього переходимо в розділ «Самозавантаження», натискаємо пункт «Записати образ жорсткого ...», потім вибираємо метод запису (переважно USB-HDD) і тиснемо «Форматувати»:
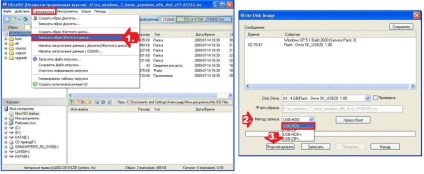
У новому віконці вибираємо файлову систему для флешки і тиснемо кнопку «Почати», щоб запустився процес форматування. Після його завершення натискаємо кнопку «Записати» і чекаємо закінчення копіювання даних на зовнішній накопичувач:
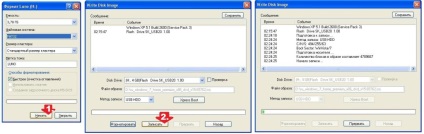
У підсумку - 15 хвилин роботи і завантажувальна флешка готова.
Спосіб № 3: Створення завантажувальної флешки в WinSetupFromUSB
Користувачам, які звикли працювати з англомовними програмами, можна з чистою совістю порекомендувати записати вінду на USB-накопичувач за допомогою безкоштовної утиліти WinSetupFromUSB. Як це зробити? Для початку підключаємо флешку до комп'ютера, потім відкриваємо програму і в першому ж віконці:
Спосіб № 4: Підготовка завантажувальної флешки в DAEMON Tools Ultra
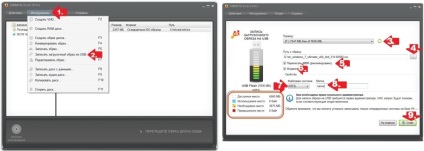
В результаті таких дій програма повинна прореагувати появою нового віконця з інформацією про хід процесу запису Windows на флешку. В принципі на цьому етапі наша «місія» завершена. Єдине, що нам потрібно зробити - це дочекатися завершення копіювання даних на зовнішній накопичувач, а потім клікнути кнопку «Готово»:

Нескладно помітити, що записати вінду на флеш-накопичувач цим способом досить зручно. Єдина «трудність» в тому, що програма надає тільки 20 днів безкоштовного доступу. Тому доведеться «піднатужитися» і зробити установчу флешку, перш ніж пробний період у використанні утиліти закінчиться.
Спосіб № 5: Створення завантажувального флеш-накопичувача в WiNToBootic
Самостійно зробити завантажувальний флеш-накопичувач можна також використовуючи безкоштовну утиліту WiNToBootic. Особливість цієї програми в тому, що її не обов'язково встановлювати на комп'ютер, при тому, що працювати з нею надзвичайно просто.
Так, для запису ОС Windows на флешку за допомогою WiNToBootic досить після запуску утиліти натиснути в віконці, що з'явилося кнопку Plug in USB, вибрати накопичувач для запису, а потім клікнути Drop Source і вказати шлях до файлу з дистрибутивом. Все, що залишиться зробити потім - це клацнути пункт Quick Format, клікнути Do it і дочекатися завершення запису.
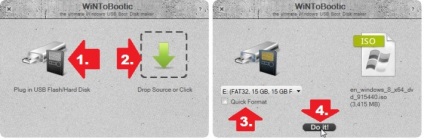
Звичайно, зазначені способи установки на флеш-накопичувач ОС Windows навряд чи можна назвати винятковими. Згодитися для цієї мети можуть і інші програми, наприклад, та ж Universal USB Installer. WinToFlash або PeToUsb. або зовсім командний рядок (читати деталі). Проте факт того, що підготувати завантажувальну флешку досить просто, від цього не змінюється! Дерзайте - і все у вас обов'язково вийде!