Вітаю всіх любителів 3d графіки на нашому блозі!
Копаючись на просторах всесвітньої павутини, наткнувся на одну стару, але все ще актуальну, статтю зі створення водоспаду за допомогою системи частинок. І сьогодні ми пропонуємо вам переклад цієї статті.
Я хочу поділитися своїми знаннями про те, як створювати водоспади в 3ds max за допомогою Системи Часток (Particle System).
1. Для початку встановіть одиниці виміру - метри і візуалізують рендерер Scanline, який встановлений за замовчуванням.
Ви можете завантажити вихідну модель будівлі, розташовану по посиланню нижче.
Сцена з вихідною моделлю (3ds max 8 і вище): завантажити
Початкове зображення повинно виглядати як на малюнку нижче.

Підготовка сцени - продовження
2. Моделювання деталей.
Моделірованіерусларекі
Створіть площину (Plane) довгою = 20 м. І шириною 25 м. Кількість сегментів = 8 x 8.
Застосуйте модифікатор Noise (Шум) з наступними параметрами: Scale (масштаб) = 0, Strenght (сила) x = 1.7, y = 1.5, z = 0.25.
Розмістіть площину по низу будівлі.
Моделювання водної гладі.
Створіть площину (Plane) довгою = 20 м. І шириною 16 м. Кількість сегментів = 8 x 8.
Застосуйте модифікатор Ripple (Брижі) з параметрами: Amplitude 1 = 0.06 м. Amplitude 2 = 0.15 м. Wave Lenght (Довжина хвилі) = 1.0 м. Phase (Фаза) = 0.1, Decay (Загасання) = 0.001.
Розмістіть площину приблизно на 0.5 м. Нижче підлоги першого поверху будівлі.
Моделювання великого каменю.
Створіть паралеллепіпед (Box): Lenght (Довжина) = 12 м. Width (Ширина) = 2 м. Height (Висота) = 8м. кількість сегментів = 40 х 20 х 20.
Застосуйте модифікатор Noise (Шум) і зробіть його грубим і нерівним.
Потім застосуєте модифікатор TurboSmooth (Турбо-згладжування), щоб згладити поверхню.
Розмістіть низ каменю точно на руслі річки.
Прикрасьте сцену маленькими камінцями. Процес їх створення точно такий же як і у великому камені, тільки з меншим розмірами.
Сцена з вихідною моделлю буде виглядати, як на малюнку нижче.

3. Моделювання падіння води.
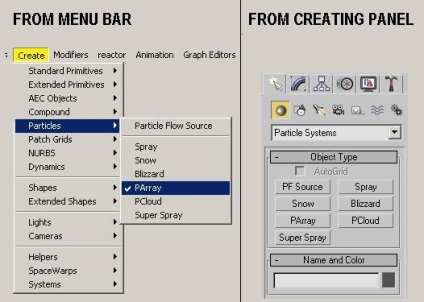
4. Моделювання джерела води.
Перейдіть до розділу Creating Panel (Панель інструментів), потім Standard Primitives (Стандартні Примітиви) і на вкладці Object Type (Тип Об'єкту) виберіть Box (Куб). На вигляді зверху, створіть Box шириною приблизно з головної скелю. Припустимо: Lenght (Довжина) = 8 м. Width (Ширина) = 0.1 м. Height (Висота) = 0.2 м. Він розташований на верхній частині головної скелі або там де буде знаходитися водоспад. Будемо називати його короб-джерело (source box). Див. Малюнок нижче.
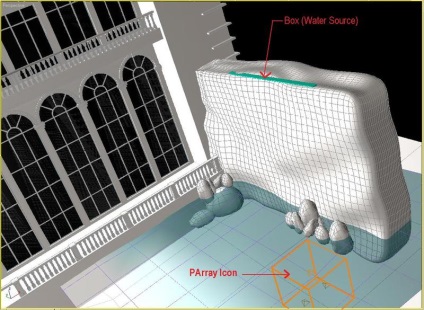
5. Прив'язка короба-джерела до частинкам.
Виберіть значок PArray, для зміни виберіть Basic Parameters (Основні Параметри), зійдіть до Object Base Emitter (Об'єкт-випромінювач) і натисніть на кнопку Pick Object (Вибір Об'єкту), а потім виберіть короб-джерело (source box). Тепер клацніть в будь-якому місці екрану, щоб вимкнути вибір.
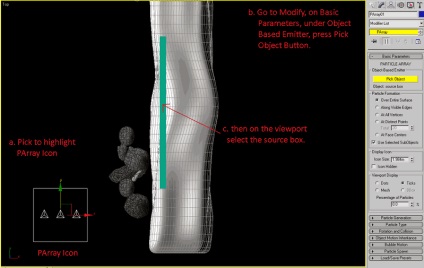
6. Тепер перейдіть до вікна перспективи і наблизьте ту грань короба-джерела, з якої буде литися вода. Виберіть короб-джерело, потім натисніть праву кнопку миші і виберіть «Convert to poly». Потім на панелі модифікацій виберіть Polygon, виберіть передню грань короба-джерела. Вимкніть вибір, натиснувши на сіру кнопку навпроти фрази «Editable Poly», це просто відключить підсвічені частини, але вибір залишиться активним.
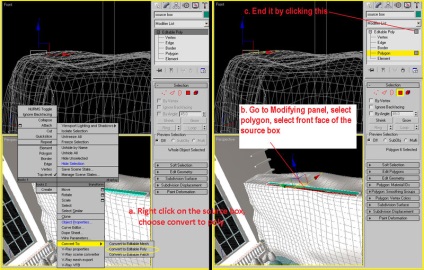
7. Знову виберіть значок PArray, на панелі інструментів внизу розділу Particle Formation поставте галочку в поле Use Selected Sub-objects. Це означає, що вода вийде тільки на поверхні на тій межі короба-джерела, яку Ви вибрали.
8. Тепер зробіть видимими чотири вікна проекції, наблизьте короб-джерело і зробіть кілька первинних випробувань. Перемістіть повзунок часу на 20 або 30 і подивіться, що відбувається. Частинки викидаються в горизонтальному напрямку.
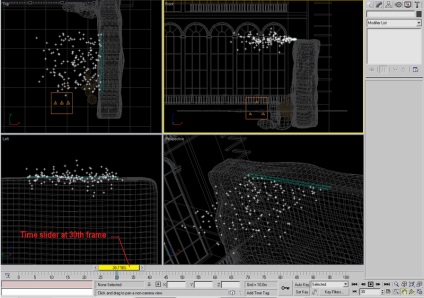
9. Точне регулювання частинок для початкової настройки.
У розділі Viewport Display в PArray виберіть Ticks і вкажіть відсоток часток (Percentage of Particles) - 100%.
У розділі Particle Generation натисніть на Use Rate = 100, швидкості (speed) = 0.2 м. Варіація (variation) = 50, розбіжність (divergence) = 20.
- Швидкість - швидкість руху частинки вздовж нормалі при народженні, вимірюється в одиницях які пройде частка за 1 кадр.
- Варіації - це значення відповідає за зміну швидкість викиду для кожної частинки, застосовується процентне значення.
- Розбіжність - це значення відповідає за відхилення частки від нормалі, вимірюється в кутових градусах.
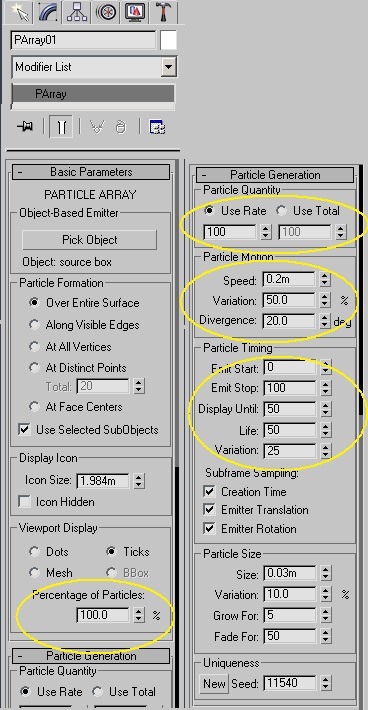
10. Тепер встановіть повзунок часу близько 40 кадру. Ви можете бачити на зображенні нижче як змінилися частки.
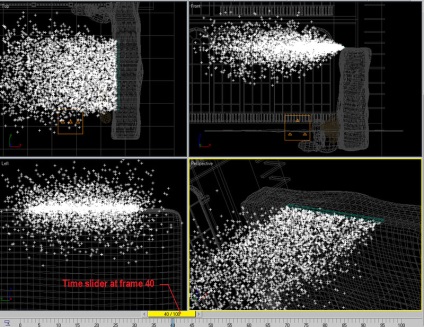
11. Перенаправлення частинок для падіння вниз.
Перетягніть повзунок часу назад до 0, потім розгорніть ваше вікно проекції зверху (top viewport).
В панелі інструментів (Creating Panel) виберіть Space Warp (Деформація простору) - іконка у вигляді хвилі, потім в типі об'єкта (Object Type) виберіть Forces, після цього Gravity (Гравітація). Або перейдіть у вкладку меню Сreate - SpaceWarps - Forces, потім Gravity. Див. Малюнок нижче.
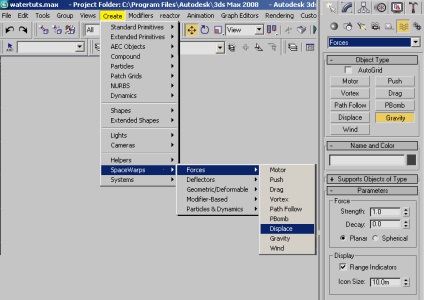
Протягнете курсор по екрану, щоб з'явилася ікона гравітації. На вигляді зверху вона виглядає як квадратний значок з хрестиком в центрі, на інших видах цей не хрестик, а стрілка. Стрілка вказує напрямок сили. Розмір і розташування не має значення до тих пір, поки ви його бачите. Див. Малюнок нижче.
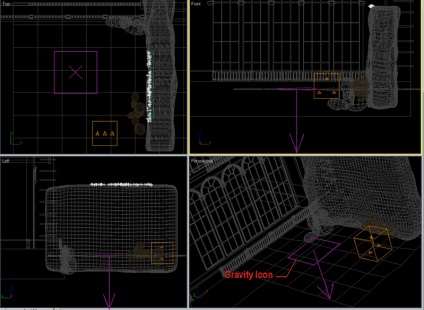
Зробіть вікно проекції зверху (top viewport) активним, перейти на головну панель його властивостей і натисніть на значок Bind to Space Warp (Прив'язати до деформатори простору), потім натисніть на значок гравітації (покажчик миші перетвориться в невеликий квадратик з хвилястими діагональні лініями) і перетягнути його на значок частинок. Частинки будуть виділені в ту ж секунду, що означає хорошу прив'язку. Потім перейдіть на панель зміни (Modify Panel), на параметри регулювання сили (strenght) = 0,04.
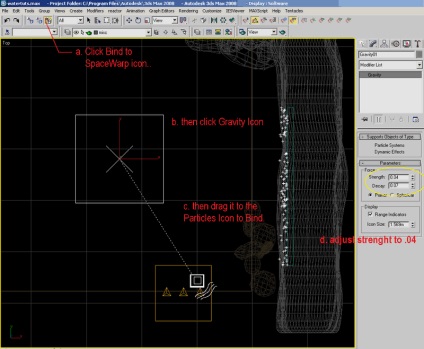
Сила (Strength): Подальше збільшення Сила (Increasing Strength) збільшує ефект сили тяжіння; тобто те, як об'єкти переміщаються щодо направлення стрілки з іконкою гравітації (Gravity). Сила менш 0,0 створює негативну гравітацію, яка відштовхує частинки, які рухаються в тому ж напрямку, і привертає частинок, що рухаються в протилежному напрямку. Коли сила встановлена в 0.0, гравітація (Gravity) не має ніякого ефекту.
Загасання (Decay): якщо загасання задано значення 0.0, гравітація має однакову силу по всьому простору. Збільшення значення загасання у гравітації, призводить до зменшення гравітації при збільшенні відстані від положення іконки. За замовчуванням = 0.0.
12. Тепер пограйте вашим повзунком часу в районі 25-го кадру і дивіться на потік частинок. Тепер виправлені напрямки і орієнтації потоку частинок. Але, як ви бачите, він спускається прямо на дно замість поверхні води. Ми виправимо це в наступній процедурі. Див. Зображення нижче.
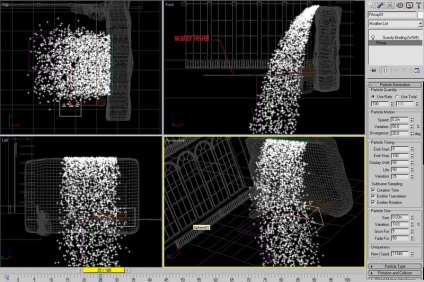
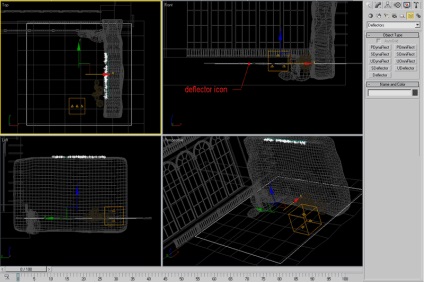
14. Зробіть вигляд зверху активним, перейдіть на головну панель інструментів і виберіть значок Bind to Space warp (Прив'язати до деформатори простору), а потім виберіть значок дефлектора і почекайте, поки значок зміниться, а потім перетягніть його на значок частинок. Потім перейдіть до панелі зміни (Modify Panel) в розділ Parameters (Параметри) і налаштуйте відскік. Для цього я роблю його рівним 0,25, а варіацію рівною 40.
Bounce (Відскік) - Контролює швидкість, з якою частинки відскакують від дефлектора. При значенні 1.0 - частинки відскакують від дефлектора з тією ж швидкістю, з якою вони вдарили його. При значенні 0,0 - частки не відскакують взагалі. При значеннях від 0,0 до 1,0 - частинки відскакують від дефлектора зі швидкістю менше ніж їх початкова швидкість. При значеннях більших ніж 1,0 - частинки відскакують від дефлектора зі швидкістю більшою, ніж їх початкова швидкості. За замовчуванням = 1.0.
Variation (Варіація) - Значення на яке може зміняться значення відскоку для кожної частки. Тепер настройка майже завершена, пограйте з вашим повзунком часу і спостерігайте за реакцією частинок. Перемістіть повзунок часу на 35. Див. Зображення нижче.

15. Тепер застосуєте матеріали до моделей. Налаштування матеріалів дивіться на зображеннях нижче.
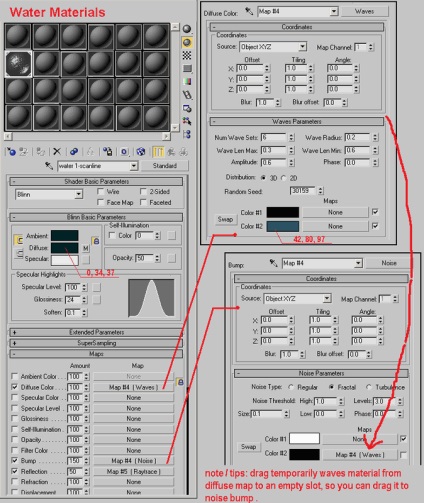
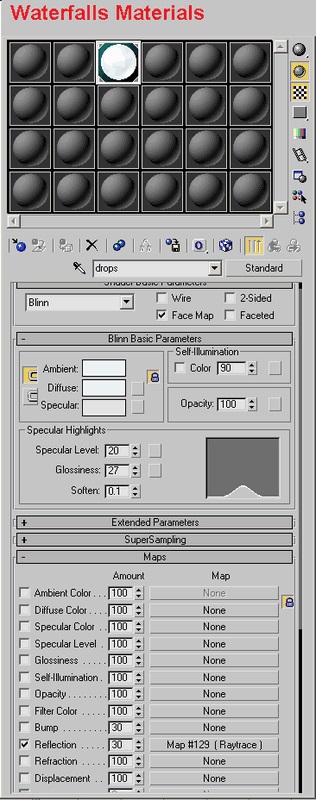
16. Підсумкова тонка настройка частинок. Встановіть повзунок часу на 40 кадр. Натисніть на PArray Particles, зайдіть в панель модифікації і відрегулюйте параметр Particle generation (Генерація часток). Використовуйте значення рівне 600. Потім натисніть правою кнопкою миші на частинках, виберіть Object properties (Властивості об'єкту) і включіть Motion Blur (Розмиття руху), виберіть тип розмиття Image, потім натисніть ОК. Дивіться зображення нижче.
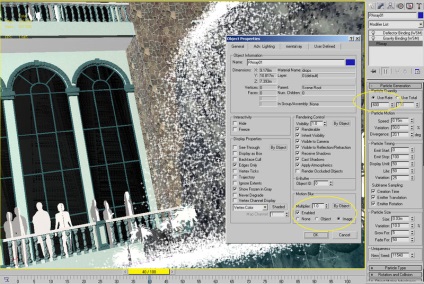
Перейдіть (Unhide) і розморозити (Unfreeze) всі об'єкти. Натисніть на камеру, в панелі модифікації змініть і активуйте Render Effect Pass зі значенням загальних проходів (total pass) рівним 2. І нарешті, натисніть F10, перейдіть до Renderer, Object Motion Blur натисніть кнопку Застосувати. Тривалість кадру від 0.5 до 10 зразків, тривалість підрозділу (subdivision) до 10. Виберіть короб-джерело, клацніть правою кнопкою миші, виберіть властивості об'єкта і зніміть галочку Renderable. Потім запустіть візуалізацію.
Це моя вихідна сцена (невізуалізірованная).

Візуалізація денної сцени.

Візуалізація нічний сцени.

До нових зустрічей на сторінках нашого блогу!