Необхідність створення резервної копії системи всім відома. На цю тему написано величезна маса статей, писати ще одну немає сенсу. Так я і не збираюся. Йтиметься про що виконують цю задачу інструментах. Для того щоб створити звичайну резервну копію, і в разі потреби з неї відновитися зовсім необов'язково використовувати відомі монстри як Paragon Домашній експерт або Acronis. Цілком достатньо маленької, яка потребує установки утиліти Drive Snapshot.
Незважаючи на невелику вагу (385 Кб) і мінімум налаштувань, утиліта справляється зі своїм завданням на всі 100%. Єдиний, можливий недолік, запуск утиліти з-під Windows. Тобто, ви повинні зайти в систему, хоча б в безпечному режимі.
Як працювати з програмою.
Основний інтерфейс утиліти аскетичний. Інформація про ліцензії, кнопки "Backup Disk To File", "Restore Disk from File", "View contents of saved Disk Image", "Help" і "Exit".
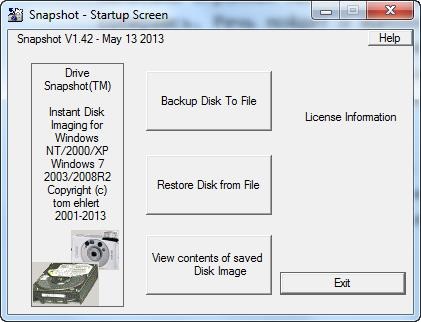
"Restore Disk from File" - відновлення диска з файлу;
Про кнопках "Довідка" та "Вихід" говорити не будемо.
Натиснувши на кнопку "Backup Disk To File" ви починаєте процедуру копіювання.
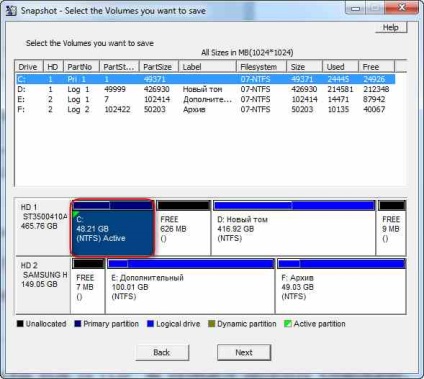
На цьому кроці вам треба вибрати розділ для копіювання (в моєму випадку C :) і продовжити процедуру кнопкою "Next".
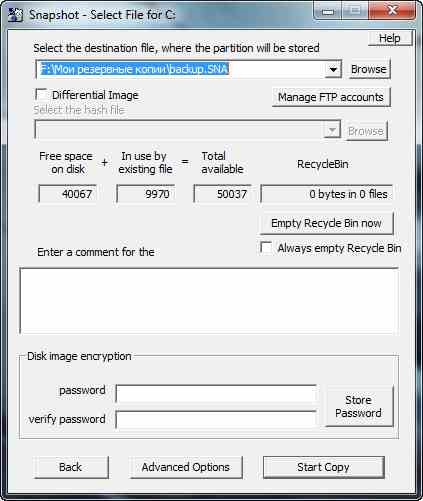
У цьому вікні вам буде потрібно вибрати директорію для зберігання своєї резервної копії. Скористайтеся для цього кнопкою "Browse".
Кнопкою "Empty Recycle Bin now" ви можете очистити кошик від непотрібних файлів (якщо ви забули почистити комп'ютер до цього). Завдяки цьому образ буде меншого розміру. У кого трохи, а у кого і значно.
Поле "Disk Image Encryption". тобто шифрування образу, для домашнього користування навряд чи знадобитися.
А ось кнопка "Advanced Options" заслуговує на увагу.
Натиснувши на неї, ми отримуємо вікно з Розширеними настройками.
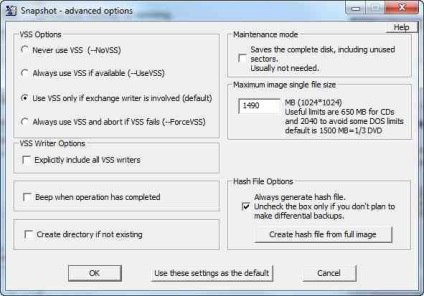
У цьому вікні актуальні тільки два параметри: "Maintenance mode" і "Maximum image single file size", інші опції можна залишити за замовчуванням.
"Maintenance mode" - за замовчуванням образ буде складатися з реального розміру вашого розділу, без урахування вільних секторів. Якщо ви поставите на цій опції галочку, в образ буде включений весь диск, разом з вільними секторами, що автоматично збільшить загальний розмір образу. Підключення цієї опції корисно, в разі якщо у вас раптом виникне необхідність відновити раніше затерті дані.
"Maximum image single file size" - резервна копія зберігається не в єдиному образі, а в декількох взаємопов'язаних файлах. Від розміру одиничного файлу залежить загальна кількість файлів. Максимальний розмір, який ви можете вказати - 2040MB.
Відновлення з резервної копії.
У головному вікні програми натисніть на кнопку "Restore Disk from File".
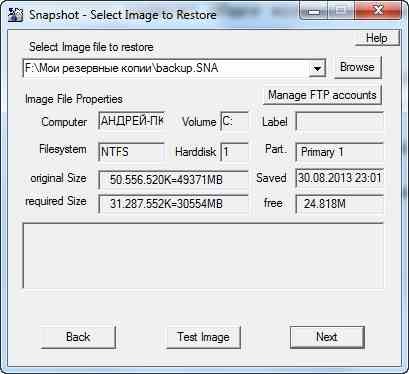
Перевірте у вікні шлях до образу для відновлення. До речі, натиснувши на кнопку "Test Image" ви можете перевірити цілісність образу.
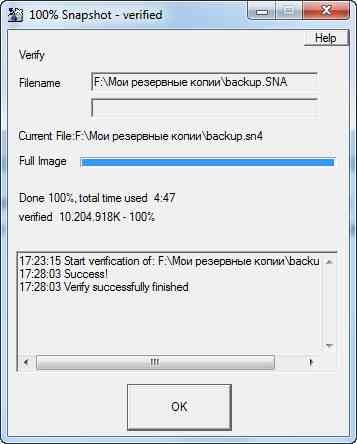
Якщо з образом все в порядку натисніть на кнопку "Next" і продовжите процедуру відновлення.
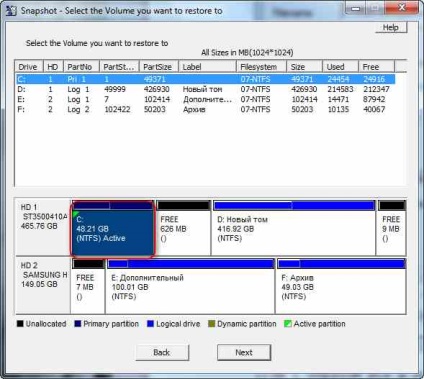
У наступному вікні вибираємо розділ для відновлення і натискаємо "Next".
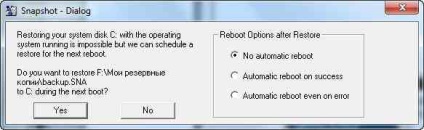
І останнє перед запуском вікно. В якому, сказано, що відновлення системного розділу при працюючій системі не можливо. Відновлення відбудеться після наступного перезавантаження. В опціях перезавантаження краще залишити прапорець за замовчуванням і перезавантажити комп'ютер вручну.
Для початку процесу відновлення натисніть кнопку "Yes".