Створення резервної копії драйверів вбудованими засобами Windows 10
Іноді навіть у користувачів операційної системи Windows 10 виникають проблеми з пошуком і установкою драйверів. Витративши жоден годину (а може, і день) на підбір потрібних для свого обладнання «дров», ясно як день, що абсолютно будь-який користувач захоче застрахуватися від подібних ситуацій на майбутнє і створити резервну копію встановлених в систему і добре працюють драйверів. Вона зможе знадобитися після чистої установки «десятки» або навіть після чергового великого (як правило, щорічного) поновлення типу RedStone.
Як і в багатьох інших випадках, сторонні розробники придумали чимало програм для створення резервних копій драйверів. Ці інструменти нескладно знайти, задавши відповідне питання будь-якій пошуковій системі. Я їх в даній статті розглядати не буду, так як завжди віддаю перевагу по-мінімуму використовувати стороннє ПО. Навіщо шукати і завантажувати невідомо що в собі містять програми для резервного копіювання драйверів, коли в самій «десятці» передбачена можливість виконати це завдання вбудованими засобами Windows 10?
Створення резервної копії всіх драйверів в Windows 10 покроково
- На самому початку нам потрібно створити папку, в якій будуть створені копії всіх встановлених на комп'ютері (ноутбуці) драйверів обладнання. Наприклад, це буде папка DriversBackup в корені диска C.
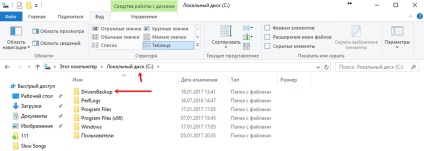
- Далі необхідно запустити командний рядок від імені Адміністратора. У Windows 10 зробити це простіше-простого: натискаємо правою клавішею миші на меню Пуск і вибираємо потрібний пункт.
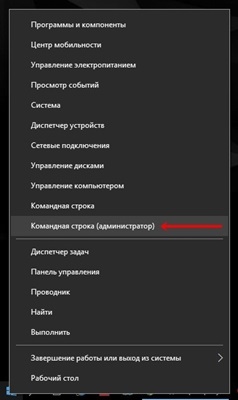
- У вікні командного рядка необхідно ввести наступну команду:
dism / online / export-driver / destination: C: \ DriversBackup
Її можна скопіювати і вставити безпосередньо звідси, а після цього натиснути Enter. Зверніть увагу, що всі прогалини у зазначеній команді необхідно зберегти.
- Якщо команда була задана коректно, почнеться процес створення резервної копії драйверів. Час необхідний для цього визначається суто індивідуально і залежить від багатьох факторів: кількості обладнання, продуктивності комп'ютера і т.д. Наприклад, на моєму персональному комп'ютері з Windows 10 копія всіх «дров» була створена за лічені секунди, а ось на ноутбуці з тією ж самою «десяткою» для цього було потрібно 2-3 хвилини.
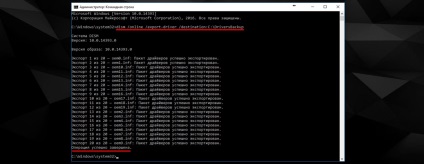
Після того, як на екрані з'явився напис «Операція успішно завершена», командний рядок можна закрити. Тепер резервні копії всіх драйверів, встановлених на комп'ютері, збережені в папці DriversBackup. Чи треба говорити, що на всякий випадок краще її скопіювати в якесь надійне місце, наприклад, на хмарне сховище.
Зупинимося трохи докладніше на тому, що ж за таку довгу комбінацію ми ввели вище в Командний рядок:
- dism - виклик інструменту управління компонентами образів Windows (обслуговування образів).
- / Online - цей параметр говорить про те, що всі дії проводяться в активній на даний момент операційній системі.
- / Export-driver - вказує інструменту DISM, що треба спочатку витягти всі сторонні драйвера з поточного образу системи, а потім зберегти їх в обрану папку.
- / Destination: C: \ DriversBackup - вказується місце призначення (так перекладається destination) - тобто, папка, в яку збережуться драйвера.
Установка драйверів в Windows 10 з резервної копії
Для того, щоб встановити збережені в резервної копії драйверів пристроїв в операційній системі Windows 10, треба:
- Натиснувши правою клавішею миші на меню Пуск. вибрати і запустити 6 пункт - Диспетчер пристроїв.
- Знайти потрібне обладнання (наприклад, Bluetooth), клікнути на його назві правою кнопкою миші і вибрати пункт "Оновити драйвери. ».
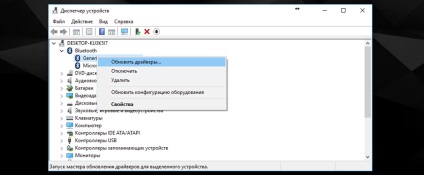
- У вікні вибираємо «Виконати пошук драйверів на цьому комп'ютері».
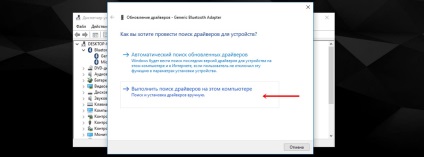
- Тепер або знаходимо нашу папку з резервними копіями драйверів через кнопку Огляд. або вручну вводимо шлях до неї (C: \ DriversBackup) і натискаємо Далі.
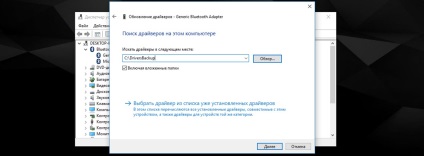
Таким чином з резервної копії можна буде встановити драйвера для всього потрібного обладнання.